Πώς να ομαδοποιήσετε εικόνες και σχήματα στο MS Word
Μπορείτε να ομαδοποιήσετε σχήματα στο MS Word. Είναι ένας εύκολος τρόπος δημιουργήστε διαγράμματα και γραφήματα στον επεξεργαστή κειμένου και να τα διαχειριστείτε εύκολα. Η ομαδοποίηση πολλαπλών σχημάτων σάς επιτρέπει να εφαρμόσετε την ίδια μορφοποίηση σε αυτά με μία κίνηση και είναι πιο εύκολο να τα μετακινήσετε χωρίς να βλάψετε τη σειρά τους. Μπορείτε επίσης να ομαδοποιήσετε εικόνες και σχήματα αν και η μέθοδος δεν είναι τόσο απλή όσο είναι για την ομαδοποίηση σχημάτων.
Όταν ομαδοποιείτε σχήματα, η επιλογή είναι πάντα εκεί. Ωστόσο, όταν προσπαθείτε να ομαδοποιήσετε εικόνες και σχήματα, δεν είναι δυνατή η επιλογή της εικόνας που δίνει την εντύπωση ότι δεν είναι δυνατή η ομαδοποίηση εικόνων και σχημάτων. Είναι και είναι πολύ εύκολο.
Ομαδικές εικόνες και σχήματα
Ανοίξτε το MS Word και εισαγάγετε μια εικόνα στο έγγραφο. Μπορείτε να εισαγάγετε μια εικόνα με μεταφορά και απόθεση, ή μπορείτε να χρησιμοποιήσετε το μενού Εισαγωγή. Στη συνέχεια, εισαγάγετε ένα σχήμα από το μενού Εισαγωγή. Αυτήν τη στιγμή, όταν προσπαθείτε να επιλέξετε τόσο το σχήμα όσο και την εικόνα, δεν θα λειτουργήσει. Εδώ μπαίνει το μικρό, επιπλέον βήμα.

Μετακινήστε το ποντίκι σας πάνω από την εικόνα και θα δείτε το κουμπί διάταξης να εμφανίζεται. Κάντε κλικ σε αυτό και από το μενού που ανοίγει, επιλέξτε μία από τις άλλες διατάξεις. Η διάταξη Square είναι μια καλή επιλογή. Επαναλάβετε για όλες τις εικόνες που θέλετε να ομαδοποιήσετε.

Μόλις αλλάξετε τη διάταξη, θα βρείτε ότι μπορείτε να επιλέξετε και τα δύο σχήματα και την εικόνα. Κάντε κλικ σε ένα σχήμα, κρατήστε πατημένο το πλήκτρο Shift και κάντε κλικ στην εικόνα. Αυτή τη φορά, θα μπορείτε να το επιλέξετε. Επαναλάβετε για όλα τα άλλα σχήματα και εικόνες που θέλετε να προσθέσετε στην ομάδα. Μόλις επιλεγούν όλα, κάντε δεξί κλικ σε ένα από τα επιλεγμένα στοιχεία και επιλέξτε "Ομάδα> Ομάδα" από το μενού περιβάλλοντος.

Για αυτό πρόκειται. Το περίγραμμα της ομάδας θα εμφανίζεται γύρω από τις εικόνες και τα σχήματα που έχετε ομαδοποιήσει. Μπορείτε να σύρετε τη μεμονωμένη ομάδα και να μετακινήσετε ταυτόχρονα όλα τα στοιχεία αυτής της ομάδας.

Για να καταργήσετε την ομαδοποίηση των στοιχείων, επιλέξτε την ομάδα και κάντε δεξί κλικ σε αυτήν. Από το μενού περιβάλλοντος, ορίστε την επιλογή Group> Ungroup.
Οι εικόνες συνήθως εισάγονται ως αντικείμενα εν σειρά. Αυτό σημαίνει ότι θα ακολουθήσουν τις ίδιες ρυθμίσεις ευθυγράμμισης με εκείνες του κειμένου πριν από αυτές. Αυτό τους εμποδίζει να ομαδοποιηθούν με σχήματα που είναι πολύ πιο ευέλικτα ως προς τον τρόπο ευθυγράμμισης. Αυτός είναι ο λόγος για τον οποίο πρέπει πρώτα να αλλάξετε τη διάταξη της εικόνας έτσι ώστε να μπορεί να κινείται ελεύθερα όταν είναι μέρος μιας μεγαλύτερης ομάδας αντικειμένων.
Έρευνα
Πρόσφατες δημοσιεύσεις
Εκκαθάριση της λίστας πρόσφατων αρχείων στις εφαρμογές MS Office
Το MS Office διατηρεί μια λίστα αρχείων με πρόσφατα προσβάσιμα για ...
Ταξινόμηση και οργάνωση στοιχείων MS Outlook σύμφωνα με το έργο με το email σας
η ΑΛΛΗΛΟΓΡΑΦΙΑ σου είναι ένα πρόσθετο MS Outlook που σας βοηθά να μ...
Συγχώνευση χώρου αποθήκευσης και φακέλων Outlook 2010 εντός καθορισμένου εύρους ημερομηνιών [Πρόσθετο]
Το Outlook 2010 αποθηκεύει μηνύματα ηλεκτρονικού ταχυδρομείου, σημε...


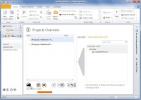
![Συγχώνευση χώρου αποθήκευσης και φακέλων Outlook 2010 εντός καθορισμένου εύρους ημερομηνιών [Πρόσθετο]](/f/21dd22602a16e535bbdd84c552b88e63.png?width=680&height=100)