Ενσωμάτωση υπολογιστικού φύλλου Excel στο PowerPoint 2010
Μερικές φορές πρέπει να προσθέσουμε τύπους και συναρτήσεις για να επεξεργαστούμε τις πολύπλοκες λογικές, ενώ δίνουμε μια παρουσίαση. Ωστόσο, μπορείτε εύκολα να εισαγάγετε πίνακα και να συμπληρώσετε δεδομένα, αλλά εξακολουθείτε να λείπει η λογική των λειτουργιών και των τύπων. Το PowerPoint 2010 παρέχει ευτυχώς μια επιλογή να επιτρέπεται στον χρήστη να εισάγει και να ενσωματώνει το υπολογιστικό φύλλο Excel απευθείας, επομένως δεν χρειάζεται να ανοίξει το Excel ξεχωριστά.
Εισαγωγή υπολογιστικού φύλλου Excel
Μεταβείτε στην καρτέλα Εισαγωγή και από τις επιλογές Πίνακας, κάντε κλικ στο Υπολογιστικό φύλλο Excel.

Θα σας δείξει ένα υπολογιστικό φύλλο Excel στην τρέχουσα διαφάνεια παρουσίασης. Τώρα για να επεκτείνετε την προβολή του, κάντε κλικ έξω από το υπολογιστικό φύλλο και αλλάξτε το μέγεθος και τοποθετήστε το οπουδήποτε στη διαφάνεια παρουσίασης.

Κάντε διπλό κλικ στο υπολογιστικό φύλλο για να το δημιουργήσετε με όλες τις δυνατότητες, τη λειτουργικότητα και τα εργαλεία που περιλαμβάνονται στο Excel 2010. Θα δείτε όλες τις καρτέλες παραθύρων του Excel και συνδέσμους στη γραμμή εργαλείων γρήγορης πρόσβασης.

Ξεκινήστε να συμπληρώνετε το υπολογιστικό φύλλο αμέσως. Μόλις τελειώσετε, κάντε κλικ έξω από το παράθυρο για να δείτε έναν γενικό πίνακα στην διαφάνεια παρουσίασης. Τώρα συνεχίστε την παρουσίασή σας.
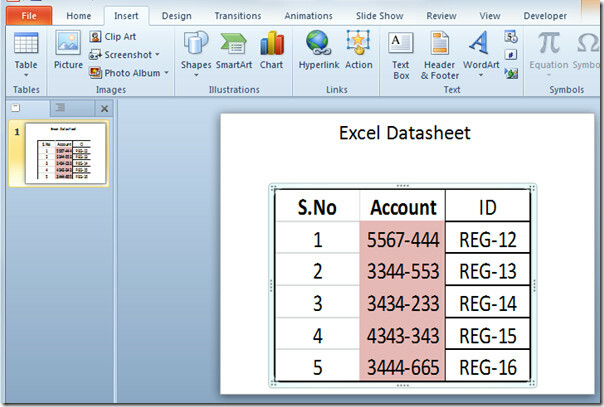
Εάν οποιαδήποτε στιγμή χρειαστεί να προσθέσετε, να τροποποιήσετε και να διαμορφώσετε τον πίνακα, απλώς κάντε διπλό κλικ στον πίνακα για να τον δείτε ως υπολογιστικό φύλλο Excel.

Ενσωμάτωση υπολογιστικού φύλλου Excel
Η ενσωμάτωση ενός προ-κατασκευασμένου υπολογιστικού φύλλου excel έχει ορισμένα πλεονεκτήματα, όπως η δυνατότητα σύνδεσης (συγχρονισμού) με το αρχικό υπολογιστικό φύλλο. Για να ενσωματώσετε ένα υπάρχον υπολογιστικό φύλλο Excel στη διαφάνεια του PowerPoint, μεταβείτε στην καρτέλα Εισαγωγή και κάντε κλικ στο Αντικείμενο.

Θα εμφανιστεί το παράθυρο διαλόγου Εισαγωγή αντικειμένου, τώρα ενεργοποιημένο Δημιουργία από αρχείο και κάντε κλικ στο Browse για να επιλέξετε το υπολογιστικό φύλλο του Excel. Κάντε κλικ στο OK για να συνεχίσετε.

Θα δείτε το πρώτο φύλλο εργασίας του βιβλίου εργασίας του Excel που έχει εισαχθεί στη διαφάνεια παρουσίασης.

Για τροποποίηση και εμφάνιση διαφορετικών φύλλων εργασίας στη διαφάνεια PowerPoint, κάντε διπλό κλικ στο φύλλο εργασίας που έχετε εισαγάγει για να ανοίξετε το βιβλίο εργασίας του Excel. Τώρα πλοηγηθείτε σε διαφορετικά φύλλα για να τα προβάλετε στη διαφάνεια παρουσίασης του PowerPoint. Κατά την τροποποίηση του συνόλου δεδομένων στο υπολογιστικό φύλλο Excel, οι αλλαγές θα αντικατοπτρίζονται στον πίνακα PowerPoint καθώς και οι δύο συνδέονται (συγχρονίζονται) μεταξύ τους. Μόλις ολοκληρωθεί, το παράθυρο του Excel μπορεί να κλείσει.

Μπορείτε επίσης να ανατρέξετε στους οδηγούς που έχουν ήδη ελεγχθεί Τρόπος συμπίεσης βίντεο στο PowerPoint 2010 & Συνδέστε το PowerPoint με το OneNote 2010.
Έρευνα
Πρόσφατες δημοσιεύσεις
Πρόσβαση Tutorial 2010: Εξαγωγή σε PDF
Σε αντίθεση με την Access 2007, στην οποία πρέπει να εγκαταστήσετε ...
Δημιουργήστε πίνακες στην Access 2010 χρησιμοποιώντας εντολές SQL
Το MS Access παρέχει διάφορους τρόπους δημιουργία πινάκων και ερωτή...
Δημιουργήστε οργανόγραμμα στο Visio 2010 από υπολογιστικό φύλλο Excel
Η μη αυτόματη δημιουργία ενός οργανόγραμμα είναι μια δυσκίνητη δουλ...



