Τύπος συνάρτησης VLOOKUP Στο Excel 2010 [Tutorial]
Υπερτερώ ΠΡΟΒΟΛΗ Η συνάρτηση μπορεί να χρησιμοποιηθεί όταν πρέπει να αναζητήσετε τις τιμές στον συγκεκριμένο πίνακα και να την ελέγξετε με άλλα πεδία δεδομένων για λόγους σύγκρισης. Το VLOOKUP σημαίνει Vertical lookup, που χρησιμοποιείται για την εύρεση συγκεκριμένων δεδομένων από το φύλλο δεδομένων. Δημιουργώντας ένα δείγμα πίνακα που γενικά αναφέρεται ως πίνακας αναζήτησης μπορείτε να εξαγάγετε πληροφορίες από αυτόν και να το συγκρίνετε με το επιθυμητό πεδίο για να αποδώσετε τα απαιτούμενα αποτελέσματα. Αυτή η ανάρτηση περιγράφει πού μπορείτε να χρησιμοποιήσετε τη συνάρτηση VLOOKUP.
Εκκινήστε το Excel 2010 και ανοίξτε ένα φύλλο δεδομένων στο οποίο θέλετε να εφαρμόσετε τη συνάρτηση VLOOKUP.
Για παράδειγμα, έχουμε συμπεριλάβει ένα φύλλο δεδομένων βαθμολογίας μαθητή, το οποίο περιέχει πεδία. Όνομα, μάθημα και σήματα.
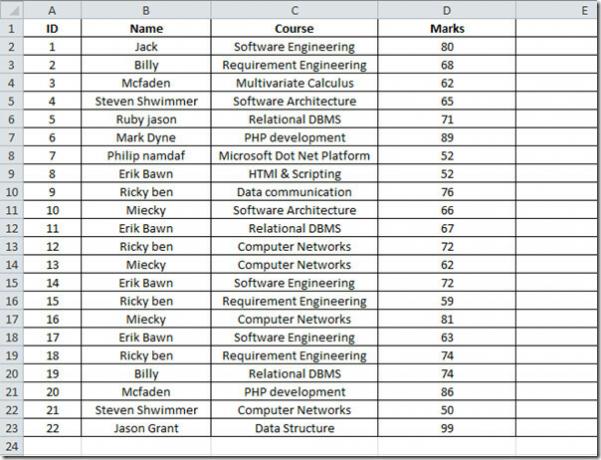
Τώρα θα προσθέσουμε νέα στήλη Βαθμός, που θα περιέχει βαθμούς που έχουν εξασφαλιστεί από τους μαθητές. Τώρα για αυτό, θα χρησιμοποιήσουμε τη συνάρτηση VLOOKUP για αναζήτηση τιμών από άλλο πίνακα που περιέχει δείγματα δεδομένων για βαθμούς.
Δημιουργήστε δύο νέες στήλες που περιέχουν εύρος σημάτων (ταξινομημένα με οποιαδήποτε σειρά) και αντίστοιχους βαθμούς. δεν χρειάζεται να τα δημιουργήσετε σε ένα νέο φύλλο εργασίας, μπορείτε να τοποθετήσετε οπουδήποτε στο υπάρχον φύλλο δεδομένων, καθώς θέλουμε απλώς να λαμβάνουμε τιμές από αυτό.
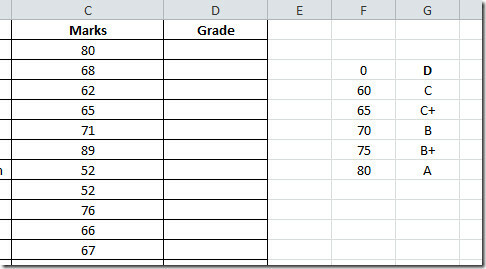
Τώρα στο Βαθμός πρώτη σειρά, θα γράψουμε τη συνάρτηση VLOOKUP. Η σύνταξη αυτής της συνάρτησης είναι
VLOOKUP (lookup_value, table_array, col_index_num, [range_lookup])
Η πρώτη παράμετρος του τύπου αναζήτηση_τιμής καθορίζει την τιμή του αριθμού που θα αναζητήσουμε στον πρόσφατα δημιουργημένο πίνακα. Πρέπει να αναζητήσουμε την τιμή 80 (Σημάδια πεδίο) στον πίνακα που δημιουργήθηκε πρόσφατα. Η επόμενη παράμετρος, table_array ορίζει τον πίνακα στον οποίο θα αναφερθούμε στην περίπτωσή μας, θα είναι ένας πίνακας που θα δημιουργηθεί πρόσφατα και θα περιλαμβάνει εύρη βαθμολογιών και βαθμολογιών. col_index_num ορίζει δεδομένα από ποια στήλη θέλουμε να εξαγάγουμε τιμές για εμφάνιση, στην περίπτωσή μας είναι η δεύτερη στήλη που περιέχει εύρος βαθμολογιών. [range_lookup] σας επιτρέπει να ορίσετε μια επιλογή ΑΛΗΘΕΙΑ (περίπου αντιστοίχιση τιμών) ή ΛΑΘΟΣ (Ακριβής αντιστοίχιση τιμών).
Θα γράψουμε αυτήν τη συνάρτηση Βαθμός πρώτη σειρά, θα πάει έτσι?
= VLOOKUP (C2, $ F $ 3: $ G $ 8,2, TRUE)
Στις παραμέτρους του τύπου, Γ2 είναι κελί στήλης Σημάδια που περιέχουν σήματα ασφαλισμένα από μαθητές, F3: Το G8 είναι η θέση του πίνακα που δημιουργήθηκε πρόσφατα και περιέχει εύρη σημείων και βαθμών (χρησιμοποιήστε απόλυτη αναφορά με το σύμβολο $), 2 στον τύπο σημαίνει ότι θα εμφανιστούν τιμές από τη δεύτερη στήλη και TRUE το ορίζει αυτό χρειαζόμαστε περίπου αντιστοίχιση καθώς έχουμε συμπεριλάβει εύρη και όχι ακριβείς τιμές.
Μετά την αξιολόγηση του τύπου, θα δείξει βαθμό ΕΝΑ σε Βαθμός στήλη όπως φαίνεται στην παρακάτω οθόνη.
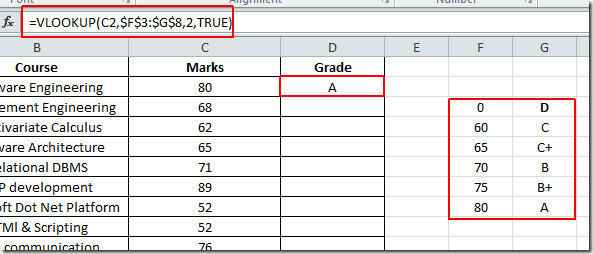
Τώρα εφαρμόστε αυτήν τη λειτουργία συνολικά Βαθμός στήλη, σύρετε το σύμβολο συν προς το τέλος του Βαθμός στήλη για να την εφαρμόσετε, όπως φαίνεται στην παρακάτω οθόνη.
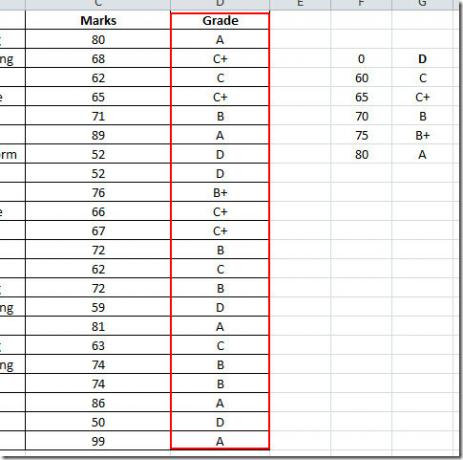
Τώρα θέλουμε επίσης να υπολογίσουμε τα χρηματικά έπαθλα για κάθε μαθητή. για παράδειγμα, υποθέτουμε τα ακόλουθα κριτήρια.
Για βαθμό Α $ 1000
Για βαθμό Β + 700 $
Για βαθμούς Β & 600
Για βαθμό C + 250 $
Για βαθμό D N / A
Τα καθορισμένα κριτήρια περιέχουν την ακριβή τιμή, οπότε θα κάνουμε μια μικρή αλλαγή στις παραμέτρους της συνάρτησης. θα επιλέξουμε FALSE από το [range_lookup] αντί για TRUE καθώς θέλουμε να δείξουμε τον ακριβή αγώνα.
Δ2 περιέχει τον βαθμό που έχει εξασφαλίσει ο μαθητής, οπότε θα ελέγξει την τιμή Βαθμός στήλη έναντι των νεοσυσταθέντων στηλών, που περιέχουν κριτήρια χρημάτων, όπως φαίνεται στο παρακάτω στιγμιότυπο οθόνης.
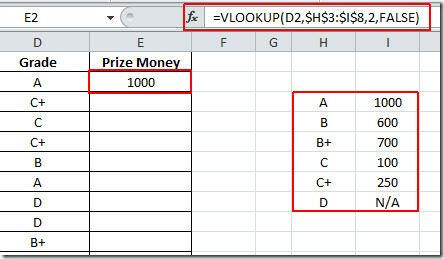
Τώρα εφαρμόστε τη συνάρτηση στο Χρηματικό έπαθλο στήλη για να δείτε τα χρηματικά έπαθλα που κέρδισε κάθε μαθητής. Τώρα, όπως μπορείτε να δείτε στο παρακάτω στιγμιότυπο οθόνης, χρησιμοποιώντας τη συνάρτηση VLOOKUP, είναι πιο εύκολο να αναζητήσετε συγκεκριμένες τιμές για τη συμπλήρωση νέων πεδίων συνδέοντας διαφορετικές στήλες.
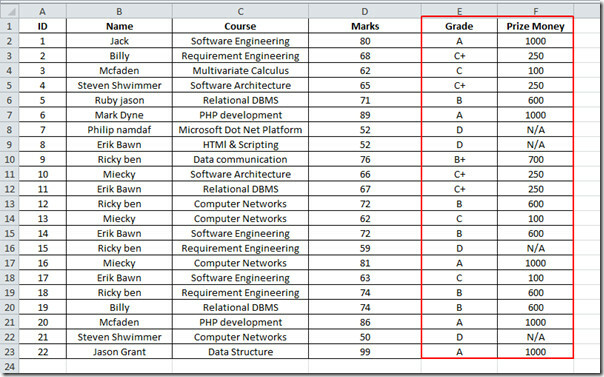
Μπορείτε επίσης να δείτε τους οδηγούς που εξετάσαμε προηγουμένως Πώς να ενσωματώσετε βίντεο στο Excel 2010 & Προσθήκη εργαλείου email του Outlook στο Excel.
Έρευνα
Πρόσφατες δημοσιεύσεις
Τρόπος παράλειψης μορφοποίησης κενού κενού στο Microsoft Excel
Η μορφοποίηση υπό όρους εφαρμόζεται με βάση ένα μόνο κριτήριο. Ένας...
Πώς να βρείτε και να αντιγράψετε την ακριβή θέση των αντικειμένων στο PowerPoint
Το PowerPoint διαθέτει αρκετά εργαλεία για να κάνει μια οπτικά ενδι...
Χρησιμοποιήστε τιμές RGB για να ορίσετε ένα προσαρμοσμένο χρώμα για κείμενο στο MS Office
Όλες οι εφαρμογές του Microsoft Office Suite έχουν υποστήριξη προτύ...



