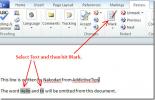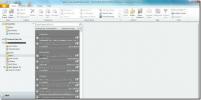Excel 2010: Εφαρμογή τύπων IF και μορφοποίηση υπό όρους
Οι τύποι αποτελούν την καρδιά του Excel. Με τεράστια λίστα ενσωματωμένων τύπων και λειτουργιών, το Excel ξεχωρίζει από άλλες εφαρμογές χειρισμού φύλλων δεδομένων. Οι τύποι χρησιμοποιούνται για τον υπολογισμό / ανάλυση δεδομένων με βάση τιμές σε καθορισμένα κελιά. Υποστηρίζει τριγωνομετρικές, στατιστικές και άλλες συναρτήσεις. Μπορείτε επίσης να δημιουργήσετε έναν νέο κανόνα ή περιορισμό για εφαρμογή στο δελτίο δεδομένων σας. Αυτή η ανάρτηση καλύπτει τη σύνταξη τύπων και την εφαρμογή μορφοποίησης υπό όρους σε βασικό επίπεδο.
Για παράδειγμα: Θα ξεκινήσουμε με τη δημιουργία ενός απλού φύλλου εργασίας των μαθητών, το οποίο περιλαμβάνει: Όνομα του μαθητή και αποκτήθηκε Σημάδια στα αντίστοιχα μαθήματά τους.

Πρέπει να προσθέσουμε δύο νέες στήλες που δείχνουν ποια βαθμολογία έχει εξασφαλίσει ο μαθητής και κατάσταση του μαθητή που δείχνει αν είναι επιτυχής ή αποτυχημένος. Έτσι θα προσθέσουμε δύο νέες στήλες με ονόματα Βαθμός και Κατάσταση αντίστοιχα.

Θα γράψουμε έναν τύπο που θα αξιολογεί τον μαθητή βαθμού που έχει εξασφαλίσει. Εξετάζοντας εάν τα ασφαλή σήματα είναι μεγαλύτερα από / ίση με 80, τότε πέφτει
ΕΝΑ βαθμό, μεγαλύτερο από ή ίσο με 75 ασφαλισμένο Β + βαθμό και ούτω καθεξής και ο μαθητής που απέκτησε λιγότερα από 60 βαθμούς ρε Βαθμός.Η βασική σύνταξη του τύπου είναι η εξής:
= IF (Κριτήρια, Δράση εάν πληρούνται Κριτήρια, Άλλη Δράση)
Στην πρώτη σειρά του Βαθμός στήλη, ο τύπος πηγαίνει έτσι.
= IF (D2> = 80, "A", IF (D2> = 75, "B", IF (D2> = 70, "B +", IF (D2> = 70, "B", IF (D2> =) 65, "C +", IF (D2> = 60, "C", "D"))))))
Στη γραμμή κώδικα, γράφουμε τον τύπο για Δ2 θέση που περιέχει πραγματικά 60 βαθμούς στη στήλη Βαθμός. Από τον τύπο (= IF D2> = 80, "A",… ..) συνάγεται ότι εάν η θέση D2 περιέχει τιμή μεγαλύτερη ή ίση με 80. ο Βαθμός 'Το A ’θα εκτυπώθηκε στο καθορισμένο κελί και εάν τα σημάδια είναι μεγαλύτερα ή ίσα με 75, το« B »θα εμφανίζεται και ούτω καθεξής. Όταν βάλουμε αυτόν τον τύπο, θα δείξει ότι ο μαθητής βαθμού έχει εξασφαλίσει σύμφωνα με τους περιορισμούς του τύπου. Όταν θα σύρετε το σταυρό σύμβολο στο τέλος της στήλης, ο τύπος θα εφαρμοστεί σε όλα τα αντίστοιχα κελιά.
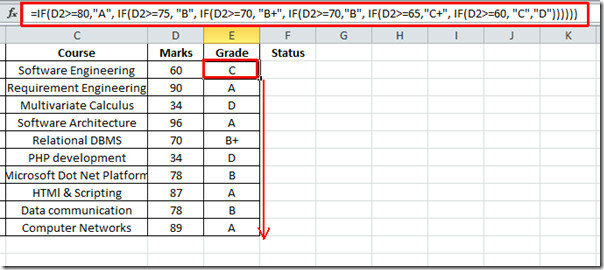
Τώρα στην πρώτη σειρά του Κατάσταση στήλη, θα γράψουμε τον τύπο που έχει ως εξής:
= IF (E2 = "A", "Pass", IF (E2 = "B", "Pass", IF (E2 = "B +", "Pass", IF (E2 = "C", "Pass", IF (E2 = "C +", "Pass", IF (E2 = "D", "Fail")))))))
Από τον παραπάνω τύπο μπορούμε να συμπεράνουμε ότι εάν Ε2 Η θέση περιέχει το D, τη λέξη Αποτυγχάνω θα δει στο Κατάσταση στήλη και σε όλες τις άλλες συνθήκες Πέρασμα θα έδειχνε. Σύρετε προς τα κάτω το σύμβολο σταυρού στο τέλος της στήλης για να εφαρμόσετε τον τύπο σε όλα τα αντίστοιχα κελιά.
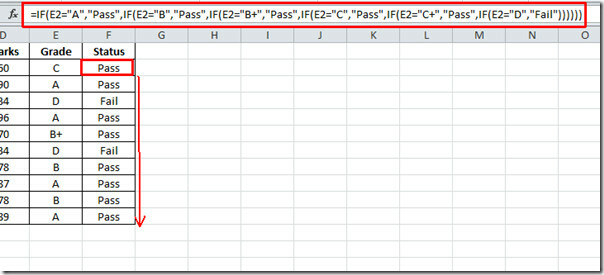
Όπως φαίνεται στο παραπάνω στιγμιότυπο οθόνης, όπου ο βαθμός είναι "D" η λέξη "Fail" μπορεί να δει στο αντίστοιχο κελί.
Η μορφοποίηση υπό όρους επιτρέπει στους χρήστες να εμφανίζουν μόνο συγκεκριμένα δεδομένα που πληρούν συγκεκριμένα κριτήρια ή προϋποθέσεις. Μεταβείτε στο Σπίτι καρτέλα και κάντε κλικ Μορφοποίηση υπό όρους κουμπί, θα δείτε μια λίστα με διαφορετικές επιλογές.

Επίλεξε το Σημάδια στήλη, μεταβείτε στη μορφοποίηση υπό όρους και στο Επισημάνετε τους κανόνες κελιών, Κάντε κλικ Λιγότερο από. Εισαγάγετε την τιμή 60 και επιλέξτε οποιοδήποτε στυλ μορφοποίησης. Κατά την εγγραφή έγκυρης τιμής, η επιλεγμένη στήλη θα ενημερωθεί αυτόματα με επιλεγμένο στυλ μορφοποίησης. Κάντε κλικ Εντάξει να εφαρμόσει.
![προσαρμοσμένη μορφοποίηση 1]](/f/b0b4d368cc0a82a8092d4e06cfb3c739.jpg)
Εφαρμόστε στυλ μορφοποίησης υπό όρους σε όλα τα δεδομένα για να κάνετε το τμήμα του φύλλου δεδομένων πιο εμφανές και καθαρό.

Έρευνα
Πρόσφατες δημοσιεύσεις
VBA στο Office Excel 2010
VBA σημαίνει Visual Basic για εφαρμογή. Όπως γνωρίζετε ότι το VB (V...
Απόκρυψη κειμένου στο Microsoft Word 2010/2007
Εργαλείο μείωσης του Word 2007 είναι ένα δωρεάν πρόσθετο για το Mic...
Outlook Connector για το Office 2010
Έχουμε ήδη καλύψει μια ανάρτηση που εξηγεί πώς μπορείτε αποκτήστε π...