Πώς να εισαγάγετε μια εικόνα στο MS Word που ενημερώνεται αυτόματα
Η καλή τεκμηρίωση είναι δύσκολο να διατηρηθεί. Είναι επίσης σημαντικό να έχετε καλή τεκμηρίωση. Είτε εργάζεστε σε ένα έγγραφο προδιαγραφών είτε σε ένα ομαδικό έργο, θα υποστούν αλλαγές. Πολλές αλλαγές. Αρκετά για να σε κάνει να θέλεις να βγάλεις τα μαλλιά σου. Θα πρέπει να ενημερώσετε με μη αυτόματο τρόπο το έγγραφο, αλλά είναι καλή ιδέα να αυτοματοποιήσετε ό, τι μπορείτε. Προκειμένη περίπτωση; τις εικόνες στο έγγραφο. Μπορείτε να εισαγάγετε μια εικόνα στο MS Word που ενημερώνεται αυτόματα. Για να γίνει αυτό, η εικόνα πρέπει να φιλοξενείται κάπου στο διαδίκτυο. Επιπλέον, οι παραλήπτες σας πρέπει να έχουν ενεργή σύνδεση στο Διαδίκτυο για να βλέπουν τις εικόνες και να λαμβάνουν την τελευταία.
Επιλέξτε Υπηρεσία φιλοξενίας εικόνων
Το κλειδί για την εισαγωγή μιας εικόνας στο MS Word που ενημερώνεται αυτόματα είναι να την φιλοξενήσει όπου μπορείτε να ενημερώσετε την εικόνα αλλά να διατηρήσετε τον σύνδεσμο ανέπαφο. Συνιστούμε το Dropbox. Μπορείς ενημερώστε ένα αρχείο Dropbox χωρίς να σπάσετε το σύνδεσμο. Αυτό το καθιστά ιδανικό για το σκοπό μας.
Άμεσος σύνδεσμος προς εικόνα
Πρέπει να εισαγάγετε μια εικόνα από μια διεύθυνση URL στο MS Word. Έτσι μπορείτε να ενημερώνεστε αυτόματα όταν χρειάζεται. Σας συνιστούμε να χρησιμοποιήσετε το Dropbox, αλλά υπάρχει μια μικρή επιπλοκή που πρέπει να ξεπεράσετε. Το Dropbox δεν σας δίνει τον άμεσο σύνδεσμο σε ένα αρχείο. Χωρίς τον άμεσο σύνδεσμο, δεν μπορείτε να εισαγάγετε την εικόνα που δείχνει στο MS Word.
Η λύση είναι απλή. Αντιγράψτε όποιον σύνδεσμο σας δίνει το Dropbox για την εικόνα σας. Αντικαταστήστε το "www.dropbox.com" με το "dl.dropboxusercontent.com".
Για παράδειγμα;
Αυτός ο σύνδεσμος;
www.dropbox.com/s/guoyupf4u0iic6f/Image-1.jpg; dl = 0
γίνεται?
dl.dropboxusercontent.com/s/guoyupf4u0iic6f/Image-1.jpg; dl = 0
Εισαγωγή εικόνας στο MS Word
Ανοίξτε το αρχείο στο οποίο θέλετε να εισαγάγετε την εικόνα. Μεταβείτε στην καρτέλα Εισαγωγή και ανοίξτε το αναπτυσσόμενο μενού Γρήγορα μέρη. Από το αναπτυσσόμενο μενού, επιλέξτε "Πεδίο".

Θα ανοίξει ένα νέο παράθυρο με λίστα όλων των πεδίων που μπορείτε να εισαγάγετε. Αναζητήστε και επιλέξτε το πεδίο InsertPicture. Στις ιδιότητες πεδίου, επικολλήστε τον άμεσο σύνδεσμο προς την εικόνα που θέλετε να εισαγάγετε στο έγγραφό σας. Στη δεξιά στήλη "Επιλογές πεδίου", επιλέξτε την επιλογή "Ημερομηνία μη αποθηκευμένη με έγγραφο" και τις επιλογές "Αλλαγή μεγέθους οριζόντια από την πηγή" και "Αλλαγή μεγέθους κάθετα από την πηγή".

Κάντε κλικ στο Ok και θα εισαχθεί η εικόνα σας.
Αντικατάσταση εικόνας σε έγγραφο
Τώρα που έχετε προσθέσει μια εικόνα στο MS Word που ενημερώνεται αυτόματα, πρέπει να την ενημερώσετε. Για να ενημερώσετε την εικόνα, δεν θα χρειαστεί καθόλου πρόσβαση στο έγγραφο. Αυτό που πρέπει να κάνετε είναι να αλλάξετε την εικόνα στην οποία οδηγεί το URL. Απλώς αντικαταστήστε την εικόνα στο Dropbox. Την επόμενη φορά που θα ανοίξει το έγγραφο, θα πάρει την πιο πρόσφατη εικόνα από τη διεύθυνση URL.
Εάν το έγγραφο ανοίξει σε ένα σύστημα που δεν είναι συνδεδεμένο στο διαδίκτυο, η εικόνα δεν θα εμφανιστεί καθόλου.
Επιλογές πεδίου InsertPicture
Ίσως αναρωτιέστε ποιες ήταν οι τρεις επιλογές που ενεργοποιήσατε κατά την εισαγωγή της εικόνας. Η επιλογή «Ημερομηνία δεν αποθηκεύεται με έγγραφο» λέει στο MS Word να μην κατεβάσει την εικόνα από τη διεύθυνση URL. Αντ 'αυτού, το MS Word παίρνει την εικόνα από το σύνδεσμο κάθε φορά που ανοίγει το έγγραφο. Αυτό είναι το κλειδί για την ενημέρωση της εικόνας.
Οι δύο επιλογές αλλαγής μεγέθους διασφαλίζουν ότι η νέα, ενημερωμένη εικόνα αλλάζει το μέγεθος ανάλογα, ώστε να ταιριάζει στο έγγραφο. Εάν δεν ενεργοποιήσετε αυτές τις επιλογές, η εικόνα μπορεί να φαίνεται τεντωμένη. Υπάρχει επίσης ένα μειονέκτημα σε αυτήν την επιλογή. το κείμενό σας μπορεί να μετατοπιστεί. Εάν η εικόνα εισαχθεί εν σειρά, δεν θα έχετε πάρα πολλά προβλήματα.
Έρευνα
Πρόσφατες δημοσιεύσεις
Εκκαθάριση της λίστας πρόσφατων αρχείων στις εφαρμογές MS Office
Το MS Office διατηρεί μια λίστα αρχείων με πρόσφατα προσβάσιμα για ...
Ταξινόμηση και οργάνωση στοιχείων MS Outlook σύμφωνα με το έργο με το email σας
η ΑΛΛΗΛΟΓΡΑΦΙΑ σου είναι ένα πρόσθετο MS Outlook που σας βοηθά να μ...
Συγχώνευση χώρου αποθήκευσης και φακέλων Outlook 2010 εντός καθορισμένου εύρους ημερομηνιών [Πρόσθετο]
Το Outlook 2010 αποθηκεύει μηνύματα ηλεκτρονικού ταχυδρομείου, σημε...


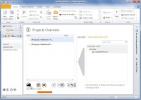
![Συγχώνευση χώρου αποθήκευσης και φακέλων Outlook 2010 εντός καθορισμένου εύρους ημερομηνιών [Πρόσθετο]](/f/21dd22602a16e535bbdd84c552b88e63.png?width=680&height=100)