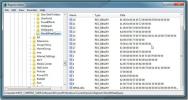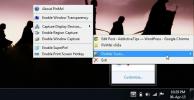Τρόπος διόρθωσης μικρού GUI σε εφαρμογές σε οθόνες υψηλής ανάλυσης στα Windows 10
Μια καλή οθόνη υψηλής ανάλυσης γίνεται γρήγορα σημείο πώλησης για νέους φορητούς υπολογιστές. Η Samsung βγαίνει όλα με ευρείες οθόνες. Οι υπολογιστές και οι φορητοί υπολογιστές προσπαθούν να ανταγωνιστούν τις οθόνες των προϊόντων της Apple. Ομοίως, τα λειτουργικά συστήματα είναι πλέον ικανά να υποστηρίζουν οθόνες 4K. Δυστυχώς, ενώ το υλικό και τα λειτουργικά συστήματα προσπαθούν να υποστηρίξουν υψηλότερες αναλύσεις, οι εφαρμογές δεν ταιριάζουν τόσο γρήγορα. Πολλές εφαρμογές εξακολουθούν να μην υποστηρίζουν υψηλά DPI. Τα Windows 10 αντισταθμίζουν αυτό μέσω μιας δυνατότητας που ονομάζεται κλιμάκωση που οδηγεί συχνά θολή κείμενο στις εφαρμογές. Η κλιμάκωση ισχύει μόνο για κείμενο. Εξακολουθείτε να βλέπετε ένα μικρό GUI σε εφαρμογές σε οθόνες υψηλής ανάλυσης. Είναι δύσκολο να χρησιμοποιήσετε αυτές τις εφαρμογές και εάν έχετε προβλήματα όρασης, είναι ακόμα πιο δύσκολο. Ευτυχώς υπάρχει ένας τρόπος να διορθώσετε το μικρό GUI σε εφαρμογές σε οθόνες υψηλής ανάλυσης.
Διορθώστε το μικρό GUI σε εφαρμογές σε οθόνες υψηλής ανάλυσης
Αυτή η λύση προέρχεται Ο Dan Antonielli που αντιμετώπισε το πρόβλημα στο Surface Pro 4 του. Παρόλο που η επιδιόρθωση είναι για το Surface Pro 4, θα λειτουργεί σε οποιοδήποτε σύστημα εκτελεί Windows 10. Θα χρειαστεί να κάνετε μια μικρή επεξεργασία στο μητρώο των Windows. Αυτή η επιδιόρθωση εφαρμόζεται ανά εφαρμογή, οπότε δεν θα ανησυχείτε για το γεγονός ότι επηρεάζει εφαρμογές που δεν πάσχουν από ένα μικρό GUI.
Επεξεργασία μητρώου
Ανοίξτε το μητρώο των Windows και μεταβείτε στην ακόλουθη θέση.
Υπολογιστής \ HKEY_LOCAL_MACHINE \ ΛΟΓΙΣΜΙΚΟ \ Microsoft \ Windows \ CurrentVersion \ SideBySide
Δημιουργήστε μια νέα τιμή DWORD και ονομάστε την "PreferExternalManifest". Κάντε διπλό κλικ σε αυτό και ορίστε την τιμή του σε 1.

Αποθήκευση αρχείου εκδήλωσης
Τώρα πρέπει να αποθηκεύσετε ένα αρχείο δήλωσης στο φάκελο προγράμματος για την εφαρμογή που διαθέτει το μικρό GUI. Ο Dan Antonielli το έκανε διαθέσιμο για όλους. Το αρχείο θα κατεβάσει πιθανώς ως αρχείο κειμένου με την επέκταση TXT. Θα πρέπει να το αλλάξετε. Στην πραγματικότητα, θα πρέπει να μετονομάσετε το αρχείο.
Αρχικά, ανοίξτε το φάκελο της εφαρμογής για την οποία πρέπει να διορθώσετε το GUI. Θα πάμε με το Photoshop CC ως παράδειγμα. Ανοίξτε την ακόλουθη τοποθεσία στην Εξερεύνηση αρχείων.
C: \ Program Files \ Adobe \ Adobe Photoshop CC 2017
Τώρα, αναζητήστε το αρχείο που θα ανοίξει το Photoshop. Ονομάζεται Photoshop.exe. Σημειώστε το όνομα του αρχείου. Στη συνέχεια, μετονομάστε το αρχείο δήλωσης που μόλις κατεβάσατε στο Photoshop.exe.manifest. Αντιγράψτε αυτό το αρχείο στην ίδια θέση με το αρχείο Photoshop.exe. Θα χρειαστείτε δικαιώματα διαχειριστή για να το κάνετε αυτό. Αυτό είναι το μόνο που πρέπει να κάνετε. Ανοίξτε το Photoshop και το GUI θα φαίνεται μεγαλύτερο. Εάν το κείμενο είναι θολό, απενεργοποιήστε την κλιμάκωση.

Μπορείτε να χρησιμοποιήσετε το ίδιο αρχείο δήλωσης για όλες τις εφαρμογές. Το δοκιμάσαμε με VLC player και λειτούργησε καλά.
Έρευνα
Πρόσφατες δημοσιεύσεις
Αναζήτηση υπότιτλων ταινιών από δεξί κλικ στο μενού περιβάλλοντος [Windows]
Εδώ είναι ένα πρόγραμμα που θα προσελκύσει τους λάτρεις της ταινίας...
Τρόπος κατάργησης της λίστας MRU του ιστορικού αναζήτησης των Windows 7
Θέλετε να καταργήσετε τη λίστα MRU αναζήτησης των Windows 7 που εμφ...
Καρφιτσώστε οποιοδήποτε παράθυρο για να το διατηρήσετε πάνω από όλα τα άλλα
Οι εφαρμογές που θεωρούν απαραίτητες για τη λειτουργία τους θα περι...

![Αναζήτηση υπότιτλων ταινιών από δεξί κλικ στο μενού περιβάλλοντος [Windows]](/f/18ab99acba035f638f423a616c945131.jpg?width=680&height=100)