Πώς να απεγκαταστήσετε μια φορητή εφαρμογή στα Windows 10
Οι φορητές εφαρμογές, εξ ορισμού τους, δεν είναι εγκατεστημένες. Μπορούν να εκτελεστούν ως αυτόνομα αρχεία, αν και αυτό δεν σημαίνει απαραίτητα ότι μπορείτε να τα εκτελέσετε χωρίς δικαιώματα διαχειριστή. Ενδέχεται να μην χρειάζεται να εγκατασταθούν φορητές εφαρμογές, αλλά εξακολουθούν να δημιουργούν μερικά επιπλέον αρχεία στο σύστημά σας όταν τα εκτελείτε. Σε ορισμένες περιπτώσεις, ενδέχεται να δημιουργήσουν περισσότερους από έναν φακέλους, αν και ως χρήστης, συνήθως θα έχετε την επιλογή να επιλέξετε πού θα δημιουργηθεί ο φάκελος. Εάν υποψιάζεστε ότι μια φορητή εφαρμογή που εκτελέσατε στο σύστημά σας έχει αφήσει υπολειπόμενα αρχεία, μπορείτε να τα καταργήσετε.
Απεγκαταστήστε μια φορητή εφαρμογή
Το κλειδί για την απεγκατάσταση μιας φορητής εφαρμογής είναι απλή. κλείστε την εφαρμογή, διαγράψτε το EXE. Αρκετά. Ακόμα κι αν παραμένουν υπολειμματικά αρχεία, δεν θα μπορούν να εκτελεστούν απουσία του EXE που είχε κωδικοποιηθεί για την εκτέλεση / ανάγνωσή τους. Τώρα έχετε απλά ανεπιθύμητα αρχεία στο σύστημά σας που πρέπει να απαλλαγείτε.
Ελέγξτε το φάκελο της εφαρμογής
Όταν εκτελείτε μια φορητή εφαρμογή, βρίσκεται σε ένα φάκελο όπως οποιοδήποτε άλλο αρχείο στο σύστημά σας. Αυτός μπορεί να είναι ο φάκελος της επιφάνειας εργασίας, ο φάκελος Λήψεις ή οποιοσδήποτε άλλος φάκελος, π.χ. αυτός στον οποίο εξαγάγατε ή μετακινήσατε την εφαρμογή. Αυτό είναι το πρώτο μέρος για έλεγχο για υπολείμματα αρχείων. Εάν δείτε αρχεία ή φακέλους που σχετίζονται με τη φορητή εφαρμογή που διαγράψατε, προχωρήστε και διαγράψτε τα όλα.

Φάκελος εκκίνησης
Με φορητές εφαρμογές, θεωρείται ότι ορισμένες λειτουργίες όπως η εκτέλεση κατά την εκκίνηση ή η αποθήκευση προτιμήσεων χρήστη δεν θα είναι διαθέσιμες. Αυτή δεν είναι η περίπτωση. Πολλές φορητές εφαρμογές μπορούν να εκτελεστούν κατά την εκκίνηση, αλλά όταν τις καταργείτε, παραμένουν οι καταχωρήσεις του φακέλου εκκίνησης. Ευτυχώς, δεδομένου ότι είναι φορητές εφαρμογές, η καταχώριση φακέλου εκκίνησης γίνεται μόνο για έναν χρήστη και όχι για όλους τους χρήστες.
Για να ελέγξετε και να διαγράψετε μια τέτοια καταχώριση, ανοίξτε το πλαίσιο εκτέλεσης με τη συντόμευση πληκτρολογίου Win + R και εισαγάγετε τα ακόλουθα.
shell: εκκίνηση
Στον φάκελο εκκίνησης που ανοίγει, αναζητήστε αρχεία συντόμευσης που προορίζονται για τη φορητή εφαρμογή που έχετε καταργήσει.

Ελέγξτε το AppData
Τέλος, πιο σύνθετες φορητές εφαρμογές, όπως φορητά προγράμματα περιήγησης, θα δημιουργήσουν φακέλους μέσα στο φάκελο AppData. Και πάλι, όταν εκτελείτε για πρώτη φορά τη φορητή εφαρμογή, θα σας δείξει ή θα σας ρωτήσει από πού μπορεί να δημιουργήσει ένα φάκελο για την εκτέλεση και την αποθήκευση βασικών αρχείων. Εάν δεν συμβαίνει αυτό και υποψιάζεστε ότι υπάρχουν ακόμη αρχεία για την εφαρμογή που απομένει, ανοίξτε το πλαίσιο εκτέλεσης με τη συντόμευση πληκτρολογίου Win + R. Εισαγάγετε τα ακόλουθα και πατήστε το πλήκτρο Enter.
%δεδομένα εφαρμογής%
Θα δεις τρεις φακέλους στο φάκελο AppData. Περιηγηθείτε σε όλα αυτά και ελέγξτε αν υπάρχουν υπόλοιπα αρχεία για τη φορητή εφαρμογή.
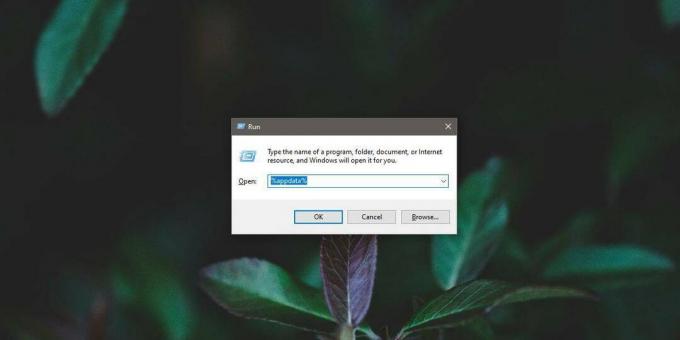
Καταχωρίσεις μητρώου
Είναι εξαιρετικά σπάνιο για μια φορητή εφαρμογή να κάνει προσθήκες ή αλλαγές στο μητρώο των Windows. Οι εφαρμογές που πρέπει να το κάνουν θα σας ζητήσουν και θα πρέπει να εξουσιοδοτήσετε την επεξεργασία με δικαιώματα διαχειριστή. Το ατυχές είναι ότι όταν καταργείτε τη φορητή εφαρμογή, οι τροποποιήσεις του μητρώου παραμένουν. Εάν υποψιάζεστε ότι μια εφαρμογή έχει πραγματοποιήσει τροποποιήσεις στο μητρώο, μπορείτε να εκτελέσετε δύο εργαλεία για να σας βοηθήσουμε να μάθετε πού βρίσκονται αυτές οι καταχωρίσεις και να τις διαγράψετε. Το πρώτο εργαλείο είναι Αυτόματα. Το δεύτερο εργαλείο είναι MalwareBytes.
Είναι αυτονόητο ότι η παρακολούθηση των καταχωρίσεων μητρώου δεν είναι εύκολη. Μπορείτε να κάνετε Google εάν μια συγκεκριμένη εφαρμογή τροποποιήσει το μητρώο και μπορεί να σας βοηθήσει να περιορίσετε ποιο κλειδί ή τιμή θέλετε να αναζητήσετε και να καταργήσετε.
Έρευνα
Πρόσφατες δημοσιεύσεις
Δημιουργία ημερολογίου ομάδας για να επιτρέπεται στους χρήστες του δικτύου να συνεργάζονται σε εργασίες
Θέλετε να μοιραστείτε λεπτομέρειες σχετικά με τα ραντεβού στο γραφε...
Ελέγξτε το χρονοδιάγραμμα παραγωγικότητας με τον μετρητή κλειδιών
Εάν θέλετε ένα απλό εργαλείο που υπολογίζει το επίπεδο παραγωγικότη...
Εργαλείο επιλογής εικόνων: Λήψη όλων των εικόνων από οποιαδήποτε ιστοσελίδα ταυτόχρονα [Firefox]
Εργαλείο επιλογής εικόνων είναι ένα πρόσθετο του Firefox που επιλέγ...



![Εργαλείο επιλογής εικόνων: Λήψη όλων των εικόνων από οποιαδήποτε ιστοσελίδα ταυτόχρονα [Firefox]](/f/74c11367ac757c092aceb7e07111a1ee.jpg?width=680&height=100)