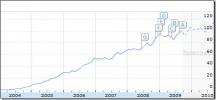Πώς να βρείτε μια καρτέλα με υψηλή χρήση CPU στο Chrome και στον Firefox
Τα προγράμματα περιήγησης σήμερα βελτιώθηκαν εκθετικά την τελευταία δεκαετία. Ακόμα κι αν μειώσετε τις νέες δυνατότητες και δυνατότητες που διαθέτει ένα σύγχρονο πρόγραμμα περιήγησης, δεν μπορείτε να αγνοήσετε το γεγονός ότι είναι πολύ πιο γρήγορα. Ενώ αυτά τα προγράμματα περιήγησης είναι σε θέση να συμβαδίζουν με την τεχνολογία, έχουν μερικά προβλήματα όπως διαρροές μνήμης και υψηλή χρήση επεξεργαστή. Εάν αφήσετε μια καρτέλα προγράμματος περιήγησης ανοιχτή για πολύ καιρό, θα αρχίσει αργά να καταναλώνει όλο και περισσότερη μνήμη. Η μόνη σας λύση είναι να το κλείσετε. Είναι επίσης για μια καρτέλα με υψηλή χρήση CPU.
Το καλό για ένα σύγχρονο πρόγραμμα περιήγησης είναι ότι δεν χρειάζεται να βγείτε από την εφαρμογή. Μπορείτε απλώς να κλείσετε την καρτέλα με υψηλή χρήση CPU. Το μόνο κόλπο είναι να βρείτε ποια καρτέλα είναι.
Χρώμιο
Το Chrome έχει τον δικό του διαχειριστή εργασιών. Στα Windows, εάν ανοίξετε τη διαχείριση εργασιών, πιθανότατα θα δείτε πολλές εκδόσεις του Chrome να εκτελούνται. Υπάρχει μια παρουσία για κάθε καρτέλα. Στην απίθανη περίπτωση που τα Windows δεν αναφέρουν σωστά τη μνήμη ή τη χρήση της CPU ή δεν βλέπετε όλες τις καρτέλες σας, μπορείτε να χρησιμοποιήσετε τη Διαχείριση εργασιών Chrome.
Ανοίξτε ένα παράθυρο Chrome και πατήστε τη συντόμευση Shift + Esc για να ανοίξετε τη διαχείριση εργασιών. Θα δείτε μια λίστα με όλες τις καρτέλες που έχετε ανοίξει και όλες τις επεκτάσεις που έχετε εγκαταστήσει στο πρόγραμμα περιήγησής σας. Μπορείτε να τα ταξινομήσετε κατά υψηλή έως χαμηλή χρήση. Διαλέξτε την καρτέλα με υψηλή χρήση CPU και κάντε κλικ στο End Process για να την κλείσετε.
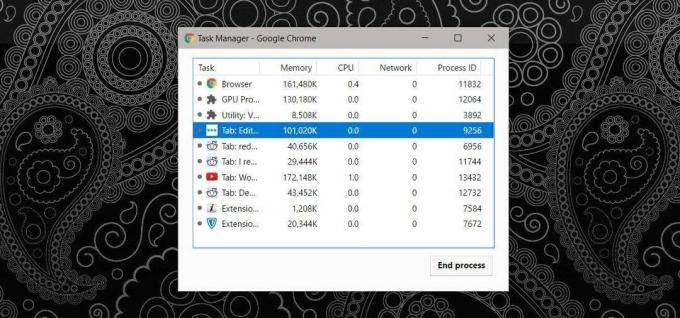
Firefox
Ο Firefox δεν διαθέτει δικό του διαχειριστή εργασιών όπως το Chrome, αλλά διαθέτει ενσωματωμένο εργαλείο για την εύρεση στατιστικών απόδοσης για καρτέλες και πρόσθετα. Ανοίξτε τον Firefox και πληκτρολογήστε τα ακόλουθα στη γραμμή διευθύνσεων.
σχετικά με: απόδοση
Αυτή η σελίδα θα σας δώσει μια λίστα με όλες τις ανοιχτές καρτέλες και τα πρόσθετα που είναι εγκατεστημένα στο πρόγραμμα περιήγησής σας. Για να δείτε στατιστικά στοιχεία απόδοσης για ένα πρόσθετο ή καρτέλα, κάντε κλικ στην επιλογή "περισσότερα" δίπλα στην καρτέλα ή στο πρόσθετο.
Θα δείτε τη χρήση της CPU από αυτήν την καρτέλα και μπορείτε να την κλείσετε ή να την επαναφορτώσετε απευθείας από αυτήν τη σελίδα. Δεν μπορείτε να ταξινομήσετε τις καρτέλες ανά χρήση, οπότε θα πρέπει να βρείτε χειροκίνητα την καρτέλα με υψηλή χρήση CPU.

Διαχείριση εργασιών των Windows
Μπορείτε πάντα να χρησιμοποιήσετε τη Διαχείριση εργασιών των Windows για να βρείτε ποια καρτέλα καταναλώνει πολλή μνήμη ή CPU. Βεβαιωθείτε ότι δεν έχετε ομαδοποιήσει τις διαδικασίες ανά τύπο και, στη συνέχεια, ταξινομήστε τη στήλη κατά τη χρήση της CPU.
Με τον Firefox, ο διαχειριστής εργασιών θα αναφέρει τη χρήση της CPU μόνο για την τρέχουσα καρτέλα. Θα πρέπει να διαχωρίσετε τις καρτέλες σε δικά τους παράθυρα ή να αλλάξετε μεταξύ τους, παρακολουθώντας παράλληλα τον διαχειριστή εργασιών.

Με το Chrome, ο διαχειριστής εργασιών θα σας δείξει τη μνήμη και τη χρήση της CPU για μεμονωμένες καρτέλες, αλλά δεν θα εμφανίζει πάντα τους τίτλους των καρτελών. Υπάρχει μια καλή πιθανότητα να καταλήξετε να κλείσετε μια σημαντική καρτέλα και γι 'αυτό είναι καλύτερα να χρησιμοποιήσετε τη Διαχείριση εργασιών Chrome.
Έρευνα
Πρόσφατες δημοσιεύσεις
Λάβετε ειδοποιήσεις όταν η μπαταρία του φορητού υπολογιστή σας είναι χαμηλή ή γεμάτη [Windows]
Είχα ένα πρόβλημα με τον φορητό υπολογιστή μου αυτές τις τελευταίες...
Πώς να επανασυνδέσετε μια μονάδα USB που έχει εξαχθεί στα Windows 10
Μπορείς αποσυνδέστε ή εξαγάγετε μια μονάδα USB ή μια εξωτερική μονά...
10 μαθήματα Οι προγραμματιστές λογισμικού πρέπει να μάθουν από την επιτυχία του CCleaner
Μέχρι τώρα όλοι γνωρίζουν ότι το CCleaner είναι συνώνυμο με το σύστ...

![Λάβετε ειδοποιήσεις όταν η μπαταρία του φορητού υπολογιστή σας είναι χαμηλή ή γεμάτη [Windows]](/f/52150d68aa37d1aea0800b7bb8e11a0e.jpg?width=680&height=100)