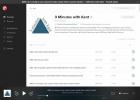Ο οδηγός για αρχάριους στη Διαχείριση παραθύρων i3
Οι διαχειριστές παραθύρων είναι λίγο διαφορετικοί από τα περιβάλλοντα επιτραπέζιων υπολογιστών, αντί να έχουν ενσωματωμένη μια ολόκληρη διεπαφή γύρω από έναν επιτραπέζιο υπολογιστή, στους χρήστες παρουσιάζεται ένα βασικό σύστημα διαχείρισης παραθύρων. Αυτό το βασικό σύστημα προσφέρει καλύτερη απόδοση, ειδικά σε παλαιότερους υπολογιστές που χρησιμοποιούν Linux. Υπάρχουν πολλοί διαφορετικοί διαχειριστές παραθύρων πλακιδίων στο Linux, τόσο για διακομιστές εμφάνισης X11 όσο και για Wayland. Καθένας από αυτούς τους διαχειριστές παραθύρων έχει τα θετικά και αρνητικά τους. Σε αυτό το άρθρο, θα εξετάσουμε τον διαχειριστή παραθύρων i3. Συγκεκριμένα: πώς να το ρυθμίσετε, να το διαμορφώσετε, βασική πλοήγηση και πολλά άλλα!
Εγκατάσταση
Το i3 υπάρχει σχεδόν παντού, σε κάθε διανομή Linux. Δεν υπάρχει Διανομή Linux εκεί έξω που δεν το έχει στα αποθετήρια πακέτων. Τούτου λεχθέντος, ορισμένες διανομές Linux μπορεί να το ονομάζουν διαφορετικά στα συστήματα διαχείρισης πακέτων τους, οπότε είναι πάντα καλό να κάνετε πρώτα μια αναζήτηση. Χρησιμοποιώντας τον διαχειριστή πακέτων διανομής Linux, αναζητήστε το "i3 window manager" και εγκαταστήστε το.
Η εγκατάσταση του i3 δεν είναι αρκετή. Θα χρειαστεί επίσης να εγκαταστήσετε ορισμένα συμπληρωματικά εργαλεία. Και πάλι, αυτά τα πακέτα μπορεί να έχουν διαφορετικά ονόματα ανάλογα με το λειτουργικό σας σύστημα Linux.
Ubuntu
sudo apt install i3 i3status dmenu i3lock xbacklight feh
Ντέμπιαν
sudo apt-get install i3 i3status dmenu i3lock xbacklight feh
Arch Linux
sudo pacman -S i3 i3status dmenu i3lock xorg-xbacklight feh
Μαλακό καπέλλο
sudo dnf εγκατάσταση i3 i3status dmenu i3lock xbacklight feh
OpenSUSE
sudo zypper εγκατάσταση i3 i3status dmenu i3lock xbacklight feh
Διαμόρφωση
Με όλα τα απαιτούμενα εργαλεία εγκατεστημένα, αποσυνδεθείτε από το τρέχον περιβάλλον της επιφάνειας εργασίας σας και στο i3. Κατά τη σύνδεση, ο διαχειριστής παραθύρων i3 οδηγεί τον χρήστη σε μια βασική ρύθμιση παραμέτρων.

Το πρώτο παράθυρο που εμφανίζεται, λέει στον χρήστη «δεν έχετε ρυθμίσει το i3. Θέλετε να δημιουργήσω μια διαμόρφωση; " Πατήστε το πλήκτρο Enter για να περάσετε από τη διαδικασία δημιουργίας διαμόρφωσης. Εάν δεν σας ενδιαφέρει, επιλέξτε το πλήκτρο ESC.

Το πρώτο βήμα της διαδικασίας είναι να αποφασίσετε τι θα είναι το προεπιλεγμένο κλειδί τροποποιητή. Αυτό είναι απαραίτητο, καθώς το i3 βασίζεται σε μεγάλο βαθμό σε συνδυασμούς πληκτρολογίου (όλα ξεκινούν με το πλήκτρο τροποποίησης). Το εργαλείο δημιουργίας δίνει στον χρήστη δύο επιλογές: ορίστε τον τροποποιητή ως κλειδί Windows ή το πλήκτρο Alt. Λάβετε μια απόφαση (χρησιμοποιώντας τα πλήκτρα πάνω και κάτω βέλους) και πατήστε το πλήκτρο enter για να συνεχίσετε.
Ρύθμιση της ταπετσαρίας i3
Η προσαρμογή του i3 απαιτεί λίγη τεχνογνωσία. Για να είμαι ειλικρινής, οι περισσότεροι χρήστες (ειδικά εκείνοι που είναι αρχάριοι) δεν χρειάζεται πραγματικά να γνωρίζουν πολλά για το πώς να αλλάξουν τα πράγματα. Ανεξάρτητα, αν θέλετε να τροποποιήσετε τον τρόπο λειτουργίας του i3, θα πρέπει να επεξεργαστείτε το αρχείο διαμόρφωσης. Για να το κάνετε αυτό, ανοίξτε ένα τερματικό πατώντας το πλήκτρο τροποποίησης + enter και, στη συνέχεια, επεξεργαστείτε αυτό το αρχείο διαμόρφωσης: ~ / .config / i3 / config

Ο διαχειριστής i3 φαίνεται υπέροχος μόνος του, μείον την κενή, μαύρη οθόνη. Για να το διορθώσετε, θα πρέπει να ορίσετε μια ταπετσαρία. Για να ορίσετε μια ταπετσαρία, ανοίξτε ένα τερματικό και κάντε τα εξής:
feh –bg-κλίμακα –μεγέθυνση ζουμ /home/username/path/to/wallpaper.jpg
Χρησιμοποιώντας το i3
Όπως αναφέρθηκε προηγουμένως, το i3 πλοηγείται εξ ολοκλήρου με το πληκτρολόγιο. Αυτό είναι για να διατηρήσουμε τα πάντα αποτελεσματικά. Για να ξεκινήσετε ένα πρόγραμμα, πατήστε το πλήκτρο τροποποίησης και εισάγετε ταυτόχρονα. Αυτό ανοίγει ένα τερματικό. Για να ξεκινήσετε άλλα προγράμματα, πατήστε ταυτόχρονα το πλήκτρο τροποποίησης και το D. Αυτό ανοίγει το dmenu.

Από εδώ, ξεκινήστε οποιοδήποτε εγκατεστημένο πρόγραμμα πληκτρολογώντας το όνομά του. Αποσυνδεθείτε από τη συνεδρία σας i3 με αυτόν τον συνδυασμό πλήκτρων: πλήκτρο τροποποίησης + Shift + E.
Αλλαγή προβολών πλακιδίων
Ο διαχειριστής παραθύρων i3 είναι ένα σύστημα που βασίζεται σε πλακάκια. Για άτομα που δεν γνωρίζουν: αυτό σημαίνει ότι αντί για "αιωρούμενα" παράθυρα σε έναν επιτραπέζιο υπολογιστή που μπορούν να ελαχιστοποιηθούν και να μεγιστοποιηθούν, οι εφαρμογές τοποθετούνται σε ένα πλέγμα και όλα μπορούν να φανούν ταυτόχρονα. Για να χειριστείτε την εμφάνιση των πλακιδίων στην οθόνη, πατήστε ταυτόχρονα το πλήκτρο τροποποίησης και το V.

Τα πλακίδια παραθύρων μπορούν επίσης να κλιμακωθούν μεγαλύτερα ή μικρότερα κάνοντας κλικ και σύροντας το πλακίδιο παραθύρου. Είναι δυνατή η χρήση προγραμμάτων σε λειτουργία πλήρους οθόνης. Κάντε το με το πλήκτρο τροποποίησης + S. Κλείστε τα παράθυρα με το πλήκτρο τροποποίησης + Shift + Q.
Σημείωση: θα πρέπει να ανοίξετε ένα νέο παράθυρο για να δείτε την αλλαγή της προβολής.
συμπέρασμα
Όσον αφορά τους διαχειριστές παραθύρων με πλακάκια, το i3 είναι ένα από τα καλύτερα. Είναι εύκολο να διαμορφώσετε και να μπείτε. Το καλύτερο από όλα, φαίνεται υπέροχο από το κουτί. Αυτό έρχεται σε αντίθεση με πολλούς άλλους διευθυντές που μοιάζουν με κάτι από τη δεκαετία του '90. Εάν είστε προγραμματιστής που έχει πολλά παράθυρα ανοιχτά και χρειάζεστε έναν τρόπο να παραμείνετε παραγωγικοί ή ίσως απλώς ένας περίεργος χρήστης Linux που αναζητά έναν νέο τρόπο χρήσης υπολογιστή, ρίξτε μια ματιά στο i3. Είναι μια εξαιρετική επιλογή!
Έρευνα
Πρόσφατες δημοσιεύσεις
Πώς να χρησιμοποιήσετε τη διεπαφή ιστού PocketCasts στο Linux
Το PocketCasts είναι ένα εφαρμογή podcast σε iOS και Android. Είναι...
Πώς να εγκαταστήσετε το Libre Office σε Linux
Αν και πολλές διαφορετικές διανομές Linux περιλαμβάνουν το εργαλείο...
Πώς να ρυθμίσετε μια εικονική μηχανή Linux στα Windows
Θέλετε να εικονικοποιήσετε μια διανομή Linux από την άνεση της εγκα...