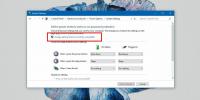Τρόπος προσθήκης αδρανοποίησης στο μενού τροφοδοσίας στα Windows 10
Εάν αφήσετε τα Windows χωρίς επίβλεψη για λίγο, εισέρχονται αυτόματα σε κατάσταση αναστολής λειτουργίας. Οι χρήστες έχουν την επιλογή να προσαρμόσουν το χρονικό διάστημα που ένα σύστημα πρέπει να μείνει χωρίς επίβλεψη προτού εισέλθει σε κατάσταση αναστολής λειτουργίας. Εάν έχετε ρυθμίσει αρκετά μεγάλο χρονικό διάστημα στη λειτουργία αυτόματου ύπνου, μπορείτε επίσης να αναγκάσετε το σύστημά σας να αδρανοποιηθεί από το μενού τροφοδοσίας. Υπάρχει επίσης μια άλλη λειτουργία στην οποία μπορείτε να βάλετε το σύστημά σας. Παραχειμάζω. Το Hibernate είναι μέρος των Windows από τα Windows 7. Είναι μία από τις τέσσερις επιλογές που συνήθως μπορείτε να βρείτε στο μενού τροφοδοσίας, ενώ οι άλλες τρεις είναι Sleep, Restart και ΤΕΡΜΑΤΙΣΜΟΣ ΛΕΙΤΟΥΡΓΙΑΣ. Ωστόσο, ορισμένοι χρήστες ενδέχεται να μην βλέπουν την επιλογή εκεί. Σε αυτήν την περίπτωση, δείτε πώς μπορείτε να προσθέσετε αδρανοποίηση στο μενού λειτουργίας.
Προσθήκη μενού αδρανοποίησης στο Power
Δεν χρειάζεστε δικαιώματα διαχειριστή για να προσθέσετε το Hibernate στο Power Menu. Αυτή η επιλογή προστίθεται ανά χρήστη.
Ανοίξτε τις Επιλογές τροφοδοσίας κάνοντας δεξί κλικ στο εικονίδιο της μπαταρίας στο δίσκο συστήματος και επιλέγοντας Επιλογές ενέργειας. Εναλλακτικά, επικολλήστε τα ακόλουθα στη γραμμή τοποθεσίας στην Εξερεύνηση αρχείων και πατήστε Enter.
Πίνακας ελέγχου \ Υλικό και ήχος \ Επιλογές τροφοδοσίας
Κοιτάξτε τις επιλογές στα αριστερά και κάντε κλικ στην επιλογή "Επιλέξτε τι κάνουν τα κουμπιά λειτουργίας".

Στην επόμενη οθόνη, κάντε κλικ στην επιλογή "Αλλαγή ρυθμίσεων που δεν είναι διαθέσιμες αυτήν τη στιγμή" και, στη συνέχεια, κάντε κύλιση προς τα κάτω λίγο πιο μακριά.

Θα δείτε ένα πλαίσιο ελέγχου που ονομάζεται "Αδρανοποίηση". Επιλέξτε αυτήν την επιλογή και κάντε κλικ στην επιλογή Αποθήκευση αλλαγών.
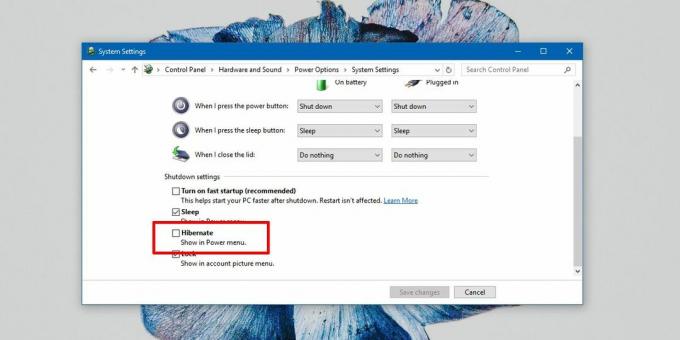
Αδρανοποίηση εναντίον ύπνου
Η αδρανοποίηση είναι διαφορετική από την πλήρη απενεργοποίηση του συστήματος, αλλά είναι επίσης διαφορετική από την κατάσταση αναστολής λειτουργίας. Στην κατάσταση ύπνου, όλα είναι ανασταλμένα. Τα αρχεία σας απορρίπτονται στη μνήμη, ώστε να μην χάσετε καμία δουλειά. Τα Windows και το σύστημά σας είναι και τα δύο αλλά λειτουργούν σε κατάσταση πολύ χαμηλής ισχύος.
Στην κατάσταση αδρανοποίησης, τα Windows δεν αποθηκεύουν την εργασία σας, δηλαδή ανοίγουν εφαρμογές και αρχεία και φακέλους στη μνήμη. Αντ 'αυτού, τα γράφει στο δίσκο σας, δηλαδή στον σκληρό δίσκο και ο υπολογιστής σας είναι απενεργοποιημένος.
Μεταξύ της λειτουργίας αναστολής λειτουργίας και της λειτουργίας αδρανοποίησης, ο υπολογιστής χρειάζεται περισσότερο χρόνο για την εκκίνηση από τη λειτουργία αδρανοποίησης. Θα πρέπει να αναφέρουμε ότι τα Windows 10 είναι γνωστό ότι έχουν μια κατάσταση αδρανοποίησης με λάθη. Μερικές φορές αποτυγχάνει να βγει από τη λειτουργία αδρανοποίησης και οι χρήστες μένουν με μια μαύρη οθόνη. Αυτό είναι ένα παλιό σφάλμα και σχεδόν ανύπαρκτο στην τρέχουσα σταθερή έκδοση των Windows 10.
Αν και ο υπολογιστής σας είναι απενεργοποιημένος σε κατάσταση αδρανοποίησης, δεν είναι το ίδιο με τη σωστή απενεργοποίηση. Αυτό σημαίνει ότι εάν έχετε εγκαταστήσει ή ενημερώσει λογισμικό που απαιτεί επανεκκίνηση συστήματος π.χ. iTunes, είτε θα πρέπει να επανεκκινήσετε το σύστημά σας, είτε να το κλείσετε και να το εκκινήσετε ξανά αργότερα όταν το θέλετε δουλειά. Εάν εισέλθετε σε κατάσταση αδρανοποίησης, δεν θα ολοκληρωθεί η ενημέρωση ή η εγκατάσταση.
Έρευνα
Πρόσφατες δημοσιεύσεις
Φέρτε το Mac's Dock στην επιφάνεια εργασίας των Windows με το ObjectDock
Πολλοί θα έλεγαν αναμφισβήτητα ότι τίποτα δεν χτυπάει έναν Mac όταν...
Τρόπος προσθήκης αδρανοποίησης στο μενού τροφοδοσίας στα Windows 10
Εάν αφήσετε τα Windows χωρίς επίβλεψη για λίγο, εισέρχονται αυτόματ...
Άνοιγμα αρχείων Docx χωρίς εγκατάσταση του Word 2010
Το MS Office ήταν πάντα η σουίτα επιλογής γραφείου για τους περισσό...