Cómo ajustar Windows usando métodos abreviados de teclado en Windows 10
Ajustar en Windows 10 es muy diferente de lo que era en Windows 8 y Windows 7. Si nunca dio el salto a Windows 8, o si decidió volver a Windows 7 después de me di cuenta de que no te gustaba un poco Windows 8, ajustar ventanas en Windows 10 parecerá aún más diferente. Tocamos la función y cómo funciona en nuestro Característica de Windows 10 revisión. Un cambio importante con la función Ajustar es que no solo le permite ajustar ventanas a la mitad o la cuarta parte de la pantalla. En cambio, tiene muchas más opciones de ajuste y más tamaños para ajustar una ventana. Esta guía los detalla a todos.
Los muchos estados de una ventana rota
La galería a continuación muestra las muchas posiciones a las que puede ajustar una ventana. Estas son solo algunas de las posiciones que admite Windows 10, pero serán más familiares para los usuarios de Windows 7. También detalla un poco de la nueva función de ajuste en Windows 10.
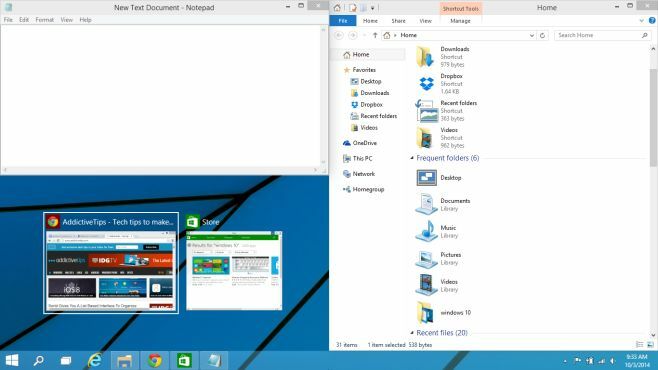
Atajos de teclado
Para ajustar una ventana a una de las muchas posiciones que se muestran arriba, aún usará la tecla de Windows y las teclas de flecha en su teclado. A continuación se ilustran las muchas combinaciones que ahora puede usar para ajustar ventanas. Tenga en cuenta que Windows 10 Technical preview es defectuoso (bastante defectuoso) y algunos atajos pueden no responder en todo momento.
Windows + flecha izquierda y Windows + flecha derecha abrirá ventanas a la mitad izquierda y derecha de la pantalla respectivamente.
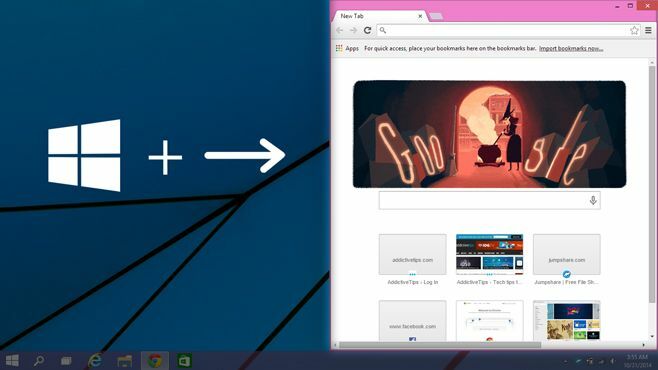
Windows + Arriba y Windows + Flechas abajo lo encajará en la mitad superior e inferior respectivamente.
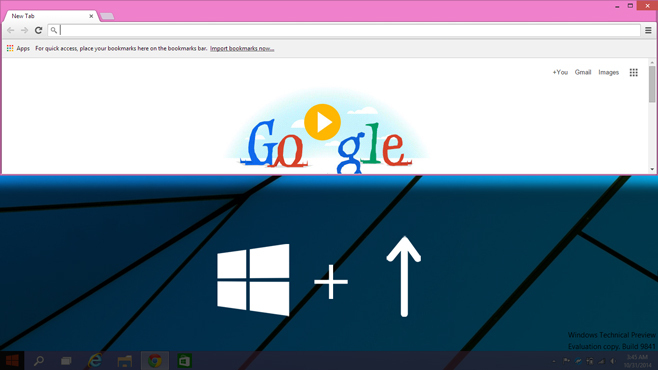
Con la ventana ajustada a la mitad superior como está en la imagen de arriba, presione el Windows + tecla de flecha izquierda + flecha izquierda tecla para ajustarlo a un tercer cuarto de la pantalla. Si, después de ajustar la ventana en la esquina superior derecha, presiona la tecla Windows + Flecha abajo, la ventana se verá como la de la siguiente captura de pantalla.
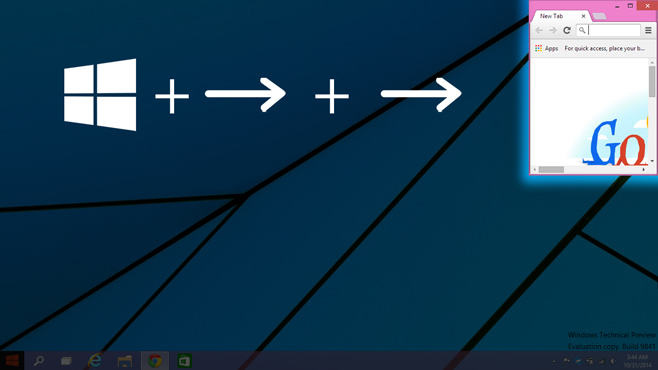
Con la ventana ajustada a la mitad izquierda (Windows + tecla de flecha izquierda), puede ajustar la ventana a un tercer cuarto de la pantalla presionando Windows + tecla de flecha derecha + tecla de flecha derecha (presione la tecla de flecha derecha dos veces). Si golpeas el Ventana + tecla de flecha arriba la ventana sigue siendo del mismo ancho pero cambiará de tamaño a la mitad (ver captura de pantalla anterior).
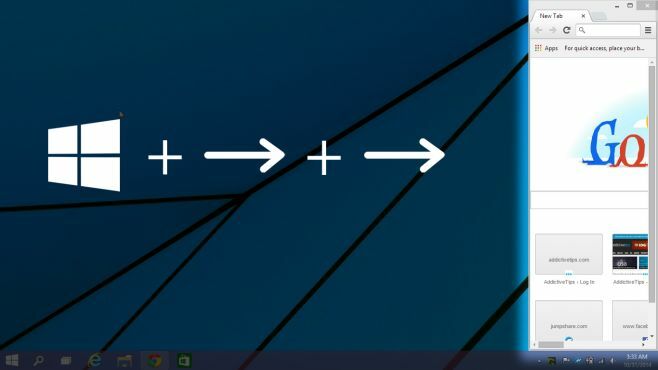
Probablemente haya notado que el método abreviado de teclado para los dos últimos estados de ajuste es el mismo, pero produce resultados diferentes. La diferencia surge debido al estado en que se encontraba la ventana antes de escribir el acceso directo. Con la ventana ajustada a la mitad izquierda, la tecla de flecha derecha + Windows x2, la ajustará a la derecha, ocupando una tercera parte de la pantalla. Con la ventana ajustada a la mitad superior de la pantalla, este mismo acceso directo lo ajustará a la esquina superior derecha de la pantalla.
Windows + tecla de flecha derecha + tecla de flecha abajo, lo ajustará al cuarto inferior derecho de la pantalla. En este mismo estado, si presiona Windows + tecla de flecha izquierda, se ajustará a la mitad inferior. Repita este acceso directo para ajustarlo a la mitad izquierda. Puede continuar utilizando el acceso directo para recorrer los diferentes cuadrantes de la pantalla. Puede repetirlo en orden inverso utilizando el Windows + tecla de flecha izquierda acceso directo para recorrer las diferentes posiciones.
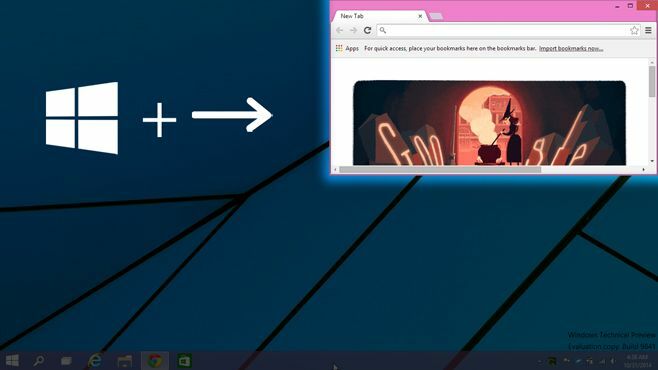
Con la ventana ajustada a la mitad superior de la pantalla, presione Windows + tecla de flecha arriba + tecla de flecha arriba para ajustarlo al cuarto superior de la pantalla. Luego puede usar el Windows + tecla de flecha hacia abajo y / o el Windows + tecla de flecha izquierda para ajustar un tamaño de ventana mucho más pequeño al lado izquierdo, inferior y derecho de la pantalla.
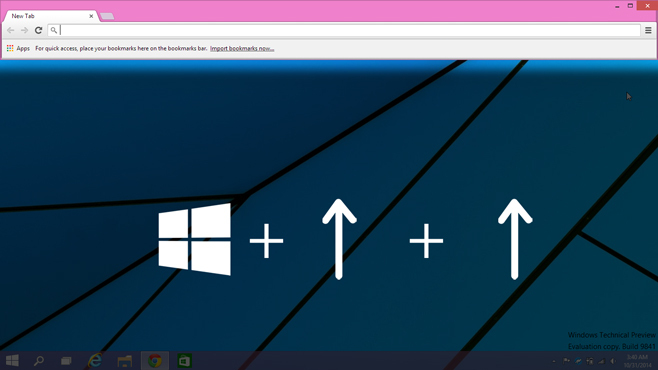
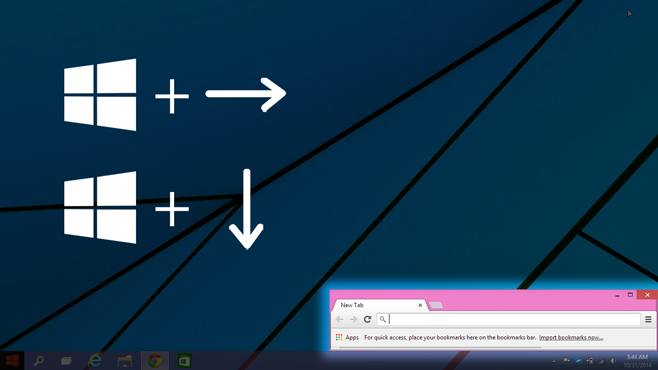
Puede ajustar una ventana de siete maneras diferentes en Windows 10. Cualquier estado o tamaño al que pueda ajustarlo, a la derecha, también se puede ajustar a la izquierda. Del mismo modo, cualquier tamaño al que se ajuste la ventana, en la parte superior, se puede ajustar a la parte inferior.
Buscar
Mensajes Recientes
ForgetNot!: Aplicación de recordatorio con notificaciones de escritorio y alertas previas al evento
Si le resulta difícil vigilar sus tareas, eventos y otros horarios,...
Naturpic ofrece un editor de audio gratuito de nivel profesional para Windows
La edición de audio siempre ha sido un pasatiempo costoso. Las pers...
Cómo gestionar la enfermedad por movimiento causada por los juegos
Puedes marearse cuando juegas. Normalmente escuchas que las persona...



