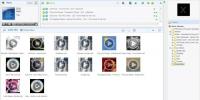Personalice la fecha y la hora que se muestran en Windows 8 y la pantalla de bloqueo RT
Si cambia con frecuencia el fondo de la pantalla de bloqueo en Windows 8 o RT, probablemente le encantará pasar más tiempo personalizándolo también. La pantalla de bloqueo es una nueva función en el último sistema operativo de Microsoft que muestra su imagen favorita cuando la pantalla de su PC con Windows 8 o tableta con Windows RT está bloqueada. Sin embargo, la pantalla de bloqueo hace más que solo mostrar el fondo de pantalla y es el hogar de algunos minúsculos widgets como señal de Wi-Fi, batería, notificaciones por correo electrónico y un reloj con visualización de fecha, además de hora. Sin embargo, Windows no ofrece una forma de personalizar el widget del reloj, dejándolo atascado con el formato de fecha y hora de stock. Gracias a Vishal en AskVG, ahora puede personalizar el idioma y el formato de fecha y hora del widget del reloj modificando una clave de registro.
La captura de pantalla siguiente muestra el widget de reloj de la pantalla de bloqueo de Windows 8 de la forma en que se ve de forma predeterminada. Si no está satisfecho con esta configuración predeterminada, solo siga nuestro tutorial paso a paso para personalizarla de acuerdo a su gusto.
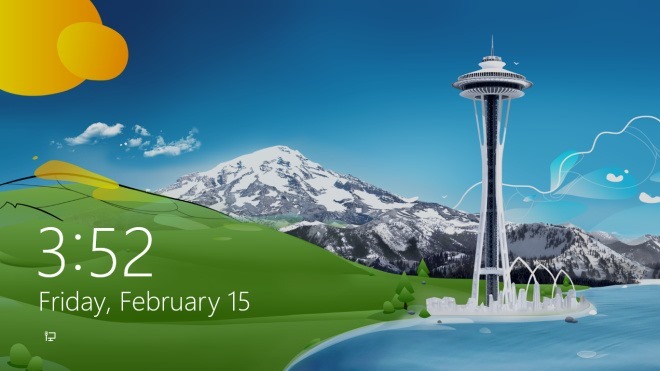
Abra la pantalla de inicio, escriba "regedit" (sin las comillas) y haga clic o toque el mosaico "regedit" que aparece en los resultados.

El Editor del registro se abrirá en modo Escritorio. Ahora ve a la siguiente clave:
HKEY_LOCAL_MACHINE \ SOFTWARE \ Microsoft \ Windows \ CurrentVersion \ SystemProtectedUserData
La clave "SystemProtectedUserData" contiene dos claves adicionales denominadas como "S-1-5-21-XXXX-XXX-XXX". En la primera de las dos teclas de aspecto similar, vaya a:
S-1-5-21-XXXX-XXX-XXX \ AnyoneRead \ LocaleInfo

Primero debe tomar posesión de LocalInfo antes de realizar cualquier cambio. Si ya tiene la propiedad, puede omitir este paso, pero si no, haga clic con el botón derecho o mantenga presionada LocalInfo y haga clic o toque "Permisos" en el menú contextual.

Debajo de la ventana Permisos, active la casilla de verificación Permitir junto a "Control total" y presione el botón Aceptar para aplicar sus cambios.

La clave LocalInfo contiene una lista de elementos en el panel derecho, cada uno con un valor de cadena. Estos valores están asociados con diferentes aspectos del widget de reloj. Los elementos resaltados en la captura de pantalla a continuación, es decir, Idioma, LocaleName y TimeFormat, son los que necesitamos cambiar. Los dos elementos anteriores (Language y LocaleName) le permiten modificar el idioma de la visualización del día y la fecha cambiando la cadena. Por ejemplo, puede reemplazar el código de idioma predeterminado (en-US como en inglés) a fr-FR para francés. Asimismo, escribir de-DE o ru-RU le permite cambiar el código de idioma a alemán o ruso, respectivamente. Siempre que ingrese el código correcto, los cambios se aplicarán automáticamente.
TimeFormat le permite cambiar el formato de hora del reloj. Si desea cambiar el formato de hora predeterminado de 12 horas a formato de 24 horas, simplemente reemplace ‘h: mm tt’ por ‘H: mm: tt’.

Los cambios se aplican en tiempo real. Aquí hay un ejemplo del reloj de la pantalla de bloqueo en formato de 24 horas, con la fecha en francés.

Este ajuste debería permitirle un poco más de control en su pantalla de bloqueo de Windows 8 o RT. ¡Disfrutar!
[vía AskVG]
Buscar
Mensajes Recientes
Weezo: comparta, transfiera y obtenga acceso remoto al contenido del disco duro
Weezo es una aplicación de acceso remoto / uso compartido de archiv...
Cómo agregar Photoshop a la opción Nuevo menú contextual en Windows 10
Puede agregar cualquier aplicación a la opción Nuevo menú contextua...
Extraer texto de imágenes en color con texto de verdad básica
En un momento u otro, todos hemos estado en una situación en la que...