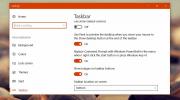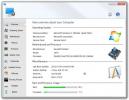Cómo arreglar 'Sin conexión a Internet' en el punto de acceso móvil de Windows 10
Una de mis características favoritas de Windows 10 es la punto de acceso móvil. Las versiones anteriores de Windows le permitían compartir su Internet desde su escritorio, pero hacerlo era tedioso ya que tenía que ejecutar comandos en el Símbolo del sistema. En Windows 10, literalmente solo tiene que hacer clic en un interruptor para encenderlo y puede conectar hasta 8 dispositivos a su escritorio. Los dispositivos pueden conectarse a través de WiFi o Bluetooth y puedes elegir cómo se establece la conexión. Si está intentando conectar un dispositivo al punto de acceso móvil de Windows 10 pero obtiene el mensaje ‘No internet mensaje de conexión en el dispositivo, o los dispositivos no pueden obtener una dirección IP, hay una manera simple arreglarlo.
Zona de conexión móvil "Sin conexión a Internet"
Es posible que necesite derechos de administrador para algunas partes de esta solución.
Habilitar dispositivos y actualizar controladores
Antes de continuar, debe hacer dos cosas. La primera es asegurarse de que no tiene actualizaciones de controladores pendientes para su tarjeta de red. El segundo es asegurarse de que ningún dispositivo de red esté deshabilitado.
Puede hacer ambas cosas yendo al Administrador de dispositivos (use la búsqueda de Windows para encontrarlo). Expanda el grupo de dispositivos del adaptador de red y asegúrese de que nada esté deshabilitado. Si un dispositivo está deshabilitado, haga clic con el botón derecho y seleccione la opción Habilitar en el menú contextual. Para actualizar los controladores, haga clic con el botón derecho en cada dispositivo y seleccione la opción Actualizar controlador en el menú contextual.

Habilitar la conexión compartida
Ahora es el momento de pasar a la solución. Primero, asegúrese de que el punto de acceso móvil esté apagado. Abra el Panel de control y vaya a Redes e Internet> Centro de redes y recursos compartidos. A la izquierda, seleccione "Cambiar la configuración del adaptador".
Tome nota de todas las conexiones de área local que ve, particularmente la que está usando el Adaptador Virtual Directo Wi-Fi de Microsoft. Tome una captura de pantalla de esta pantalla si cree que tendrá problemas para recordar qué conexión está presente más tarde y luego cierre el Panel de control.

Encienda el punto de acceso móvil y espere 3-5 minutos. Abra el Panel de control y vaya a Redes e Internet> Centro de redes y recursos compartidos. Nuevamente, haga clic en "Cambiar la configuración del adaptador" a la izquierda. Esta vez, verá una nueva conexión de área local que puede o no haber reemplazado una anterior. Use la captura de pantalla que tomó antes para compararlo. La nueva conexión utilizará el Adaptador virtual directo Wi-Fi de Microsoft. En la captura de pantalla a continuación, es "Conexión de área local * 11". Anote este nombre.
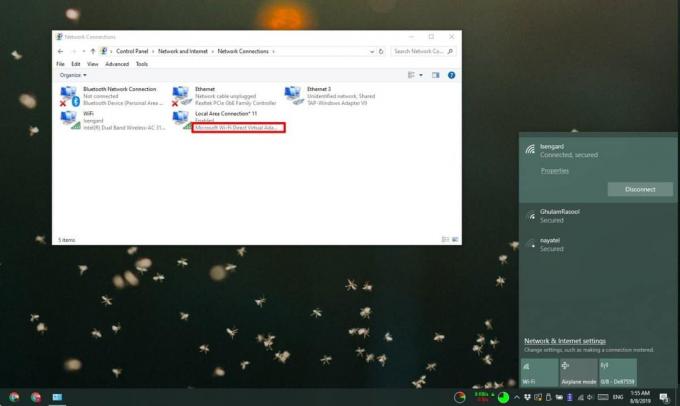
En el Panel de control, regrese al Centro de redes y recursos compartidos. Verá la red WiFi a la que está conectado y una conexión Ethernet. Puede o no tener un nombre. Independientemente, haga clic en él.
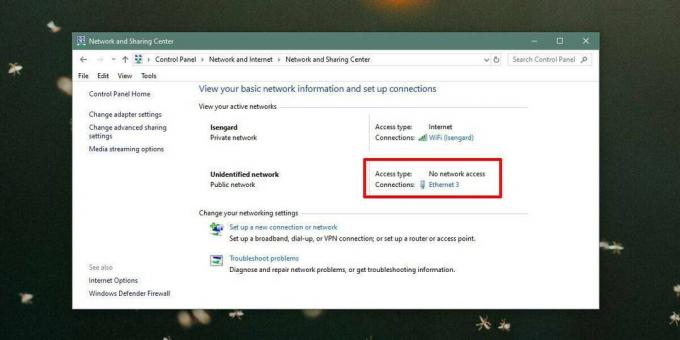
En la ventana que se abre, haga clic en el botón Propiedades. Una nueva ventana se abrirá. Vaya a la pestaña Compartir en esta ventana. Active la opción "Permitir que otros usuarios de la red se conecten a través de la conexión de red de la computadora". Abra el menú desplegable debajo de él y, desde las opciones, seleccione la misma conexión de área local que apareció en el Panel de control después de encender el punto de acceso móvil.

Haga clic en Aceptar, y los dispositivos ahora podrán conectarse al punto de acceso móvil en Windows 10.
Buscar
Mensajes Recientes
Guardar automáticamente los elementos del portapapeles y las capturas de pantalla: Administrador de portapapeles gratuito
Un tipo de aplicaciones que probablemente usamos mucho son las util...
Cómo obtener la opción 'Abrir ventana de comandos aquí' en el Explorador en Windows 10
PowerShell viene instalado por defecto en Windows 10. Microsoft ha ...
Información del sistema: la guía definitiva para los recursos de su sistema
Para resolver completamente un problema, primero debe comprender el...