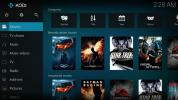3 maneras fáciles para que los usuarios de Windows prueben Linux
La gente está hablando de Linux cada vez más en la corriente principal en estos días, e incluso los usuarios de Windows están comenzando a interesarse en la plataforma. Sin embargo, probar un nuevo tipo de sistema operativo puede dar miedo si nunca lo ha usado antes. Dado que Linux tiene la percepción de ser difícil de instalar, hemos compilado una lista de 3 formas fáciles de probar Linux, manteniendo intacta su PC con Microsoft Windows.
1. Linux a través de una máquina virtual en VirtualBox

Si alguna vez ha querido probar Linux en una PC con Windows, probablemente le haya preocupado perder sus archivos, o incluso la instalación completa de Microsoft Windows. ¡Afortunadamente, es posible instalar cualquier sistema operativo Linux sin hacer nada a su sistema operativo Windows existente! ¿Cómo es esto posible? Con el poder de las máquinas virtuales.
"¿Qué es una máquina virtual?", Se preguntará usted mismo. Bueno, es una computadora emulada que se ejecuta dentro de una real a través de un software especial. Gracias a este software, la máquina virtual (AKA VM) permite a los usuarios experimentar una experiencia completa del sistema operativo en un entorno contenido.
VirtualBox es el mejor software de máquina virtual para usar en Windows para probar varios sistemas operativos Linux. ¡La razón por la que es una gran opción es que VirtualBox es gratis, y también hay varios sistemas operativos Linux preinstalados en OSBoxes que se pueden importar a la aplicación en segundos!
Probar Linux en Windows con VirtualBox
Si le gusta el sonido de tomar un sistema operativo Linux o dos para una prueba de manejo en su PC con Windows, esto es lo que debe hacer. Primero, dirígete a la Sitio web de VirtualBox. Luego, una vez allí, descargue la última versión de la aplicación para Microsoft Windows e instálela en su computadora.
Cuando la aplicación VirtualBox esté configurada en su computadora con Windows, diríjase a OSBoxes.orgy descargue un sistema operativo Linux (imagen VDI) de la lista y extráigalo con 7zip. Con la máquina extraída, siga las instrucciones paso a paso a continuación para crear una máquina virtual Linux ejecutable en Windows.
Paso 1: Haga clic en "Herramientas", luego seleccione el botón azul "Nuevo" para crear una nueva máquina virtual.
Paso 2: Complete el nombre de la máquina virtual en el cuadro "Nombre".
Paso 3: Seleccione la opción de Linux en "Tipo". No seleccione "Otro", ya que no podrá utilizar la función de detección automática de SO de VirtualBox.
Paso 4: Seleccione el menú desplegable "Versión" y configúrelo con el nombre del sistema operativo Linux que descargó de OSBoxes. O, si no puede encontrarlo, mire y configúrelo en "Otro Linux".
Paso 5: En "Tamaño de memoria", configure la cantidad adecuada de RAM que debe tener la VM. ¿No estás seguro de cuánta RAM configurar? Pruebe con "1024 MB".
Paso 6: En "Usar un archivo de disco duro virtual existente", busque el archivo VDI VM que extrajo del archivo 7z descargado en OSBoxes.
Paso 7: Seleccione "Crear" para terminar de crear la VM.
Paso 8: Haga clic derecho en la VM en la lista, y seleccione "Inicio" para iniciar Linux en su PC con Windows a través de una máquina virtual.
2. Subsistema de Windows para Linux

Microsoft se está asociando con destacados jugadores de Linux como OpenSUSE, Ubuntu, Fedora y Debian para entregar un Linux experiencia de línea de comandos en Windows 10 (a través de la Tienda Microsoft) para desarrolladores y fanáticos del código abierto plataforma. Entonces, si está interesado en probar Linux, considere esta ruta.
El subsistema de Windows para Linux no es una función que está habilitada de manera predeterminada en Windows 10. Para habilitar la función, siga nuestra guía sobre el tema. aquí. Luego, una vez que haya habilitado la función Subsistema en Windows 10, abra Microsoft Store, busque "Ubuntu", "Debian" "OpenSUSE" o "Fedora" e instálelos para aprovechar al máximo la línea de comandos de Linux desde la comodidad de su Windows 10 ¡ORDENADOR PERSONAL!
3. Ubuntu a través de una unidad flash USB

Una de las mejores cosas de las distribuciones de Linux es que si instala una en una unidad USB, podrá para arrancar desde él y experimentar el escritorio completo de Linux sin tener que instalar nada en su computadora.
Si está realmente interesado en tomar Ubuntu, o cualquier otro sistema operativo Linux para una prueba de manejo, pero no quiere lidiar con el complejidades de máquinas virtuales o el subsistema de Windows para Linux, esta es una buena opción para probar varios sistemas operativos Linux sistemas.
Pruebe Ubuntu en una unidad flash USB
La instalación de Ubuntu en una unidad flash USB comienza descargando una aplicación de imágenes USB en Windows. Dirígete a la Sitio web de Etcher, descargue la versión de Windows de la aplicación e instálela. Luego, ejecútelo en su PC con Windows y siga las instrucciones paso a paso a continuación.
Paso 1: Ir Sitio web oficial de Ubuntu y haga clic en el botón "Descargar" para ver las opciones de descarga.
Paso 2: En el menú emergente de descarga que aparece cuando selecciona "Descargar", busque "Ubuntu Desktop" y haga clic en él para ir a la página de descarga de Ubuntu Desktop.
Paso 3: Mire las opciones de escritorio de Ubuntu y descargue Ubuntu 18.04.2 LTS o Ubuntu 19.04.
Paso 4: En Etcher, busque el botón "Seleccionar imagen" y haga clic con el mouse. Luego, use la ventana del explorador de archivos para agregar el archivo ISO de Ubuntu a la aplicación.
Paso 5: Conecte una unidad flash USB de 2GB (o superior) en el puerto USB de su PC con Windows.
Paso 6: Haga clic en "Flash" instalar Ubuntu en la unidad flash USB.
Paso 7: Reinicie su PC con Windows y cargarlo en el BIOS. Desde allí, configure el sistema para que arranque directamente en la unidad flash USB, de modo que pueda acceder a Ubuntu.
Paso 8: Haga clic en el botón "Probar Ubuntu" para tomar Ubuntu para una prueba de manejo sin instalarlo.
Conclusión
Probar un nuevo sistema operativo siempre da miedo, y Linux no está diseñado para todos. Aún así, si ha estado interesado en expandir sus horizontes para probar Linux, los métodos cubiertos en esta lista son las opciones más seguras.
¿Cuál es tu forma favorita de probar Linux en una PC con Windows? ¡Cuéntanos a continuación en la sección de comentarios!
Buscar
Mensajes Recientes
Cómo instalar Day Planner en Linux
Day Planner es una herramienta de gestión de itinerario simple para...
Cómo instalar Kodi Media Center en Linux
¿Sabía que puede instalar Kodi Media Center en Linux? Sí, como resu...
Cómo instalar Linux en una Mac
Contrariamente a la creencia popular, es posible instalar Linux en ...