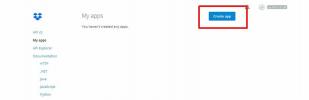Cómo compartir archivos en una máquina VirtualBox en Linux
Configurar una máquina virtual en Oracle VM VirtualBox es fácil, pero ¿compartir archivos con él? No tanto. Es debido a lo molesto y difícil que es compartir archivos entre máquinas invitadas y host (especialmente en Linux) que vamos a cubrirlo hoy. Veremos cómo compartir archivos en VirtualBox desde una máquina host a una máquina invitada a través de USB, el En red y directamente desde la PC host a la PC Guest, pero primero tendremos que instalar la Guest Adiciones
Adiciones de invitados
Asegúrese de tener una máquina virtual ya instalada y configurada en Linux. ¿No estoy seguro de cómo hacer eso? Consulte nuestra guía sobre el uso de VirtualBox en Linux. Una vez que tenga una máquina en funcionamiento, busque el menú "Dispositivo" y haga clic en él. Dentro del menú de entrada, busque "insertar adiciones de invitados". Esto le indicará a VirtualBox que salga, descargue e inserte la última versión de "adiciones de invitados", algo que permite a las máquinas Host interactuar más fácilmente con las máquinas Guest.
Siga el cuadro de diálogo de solicitud de ejecución automática y instalar las adiciones de invitados a su máquina virtual. Esto es crítico porque sin las adiciones de invitados, la interacción entre la máquina host y la máquina huésped se vuelve muy difícil.
Cuando se complete la instalación, reinicie la máquina virtual.
Compartir archivos en VirtualBox
La forma más fácil y rápida de compartir archivos desde la PC que aloja la VM a la propia VM es simplemente exponer la VM al sistema de archivos desde el que se está ejecutando. Para hacer esto, primero, asegúrese de que la VM esté apagada. Esto no es obligatorio, pero hacerlo facilita la modificación de la configuración.
En la ventana principal de VirtualBox, haga clic con el botón derecho en la máquina virtual y seleccione "Configuración". Mire la parte inferior de la ventana de configuración de VBox para “Carpetas compartidas” y selecciónela. Debajo de la ventana de carpetas compartidas, es posible crear carpetas compartidas para que la VM invitada pueda leer. Haga clic en la carpeta azul con el ícono verde + para crear un nuevo recurso compartido.

Primero, vaya a "Ruta de la carpeta" y haga clic en la flecha. Esto expone un menú desplegable, con "Otro". Selecciónelo para abrir un explorador de archivos y úselo para navegar a la ubicación de la carpeta en su PC con Linux que le gustaría compartir.
Marque el botón "Auto-mount" para que la VM monte automáticamente el recurso compartido en el arranque. Además, seleccione el cuadro "Solo lectura" si desea evitar que la máquina virtual invitada cambie los archivos o carpetas en el recurso compartido.
Para acceder a la carpeta compartida en el administrador de archivos, vaya a /media/sharename
Por ejemplo, para acceder a Personal, debe hacer lo siguiente: /media/Personal, y etc.
¿Quieres acceder a él en la terminal? Utilizar discos compactos y navegar a /media/sharename.
Aunque VirtualBox monta automáticamente las carpetas compartidas al inicio, es posible que sus archivos no estén allí. La mejor manera de asegurarse de que lo sean es ejecutar:
sudo mount -t vboxsf -o uid = $ UID, gid = $ (id -g) share-name / home / username / vbox / deseado / share / mount / folder
Compartir archivos a través de USB
Además de compartir archivos directamente desde la PC Host a la PC virtual Invitada, es posible transferir archivos a través de dispositivos USB conectados. Para habilitar la compatibilidad con esta función, primero vaya al sitio web oficial de VirtualBox y descargue el paquete de extensión. Este paquete, cuando está instalado, agrega soporte para dispositivos USB, así como RDP, cifrado de disco, soporte para SSD NVMe, etc.

En la página de descargas, desplácese hacia abajo y busque "Oracle VM VirtualBox Extension Pack". VirtualBox no distribuye este paquete de extensión específico para un sistema operativo, por lo que puede instalarse en Linux, así como en cualquier otro sistema operativo en el que VirtualBox pueda ejecutarse.

Para instalar el paquete, abra el administrador de archivos y haga doble clic en el archivo. Al hacerlo, se abrirá instantáneamente un cuadro de diálogo de instalación dentro de VirtualBox. Siga las instrucciones que parecen terminar de instalar el paquete. Cuando termine, haga clic con el botón derecho en la máquina virtual en la que desea agregar dispositivos USB y seleccione el botón "configuración".
Debajo de la ventana de configuración, seleccione el icono "USB" para pasar a la configuración del controlador USB. En el área de configuración de USB, es posible darle a la máquina virtual acceso directo al controlador USB. Seleccione “USB 1.0, 2.0 o 3.0” según el concentrador USB de su PC y luego baje al icono USB azul con el signo verde + para agregar manualmente un dispositivo USB.
Agregar dispositivos sobre la marcha
Muchas veces, es más rápido conectar dispositivos USB y luego agregarlos manualmente al sistema. Hace que sea más fácil acceder a ellos de inmediato. Sin embargo, si constantemente intercambia dispositivos de almacenamiento USB con la máquina virtual invitada, puede ser mejor agregar dispositivos de otra manera.
Primero, inicie la máquina virtual invitada e iníciela normalmente. Desde aquí, conecte cualquier dispositivo USB que desee conectar al sistema. Luego, busque en la parte inferior derecha de la ventana de VM un ícono USB. Haga clic derecho en el icono para revelar cualquier dispositivo USB conectado. Haga clic en cualquier dispositivo que aparezca en el menú para conectarlo a la máquina.
Cuando el dispositivo está conectado directamente a la máquina Invitado, todo debería ser utilizable. Acceda a los archivos a través del administrador de archivos (o la ventana del Explorador si está ejecutando una versión de Windows).
Buscar
Mensajes Recientes
Cómo configurar el modo nocturno automático en KDE
KDE Plasma 5 no tiene un modo nocturno automático, lo cual es decep...
Cómo crear un servidor de respaldo de Dropbox en Linux
Un servidor de respaldo de Dropbox sin cabeza comienza instalando u...
Cómo abrir programas con acceso raíz en Linux
A veces se requiere abrir programas con privilegios de root en Linu...