Kuidas Kodi ehitatakse üle Amazon Fire Sticki ja muudesse seadmetesse
Nii et olete veetnud lugematuid tunde Kodi seadistamisel teie valitud ehitusega. Seejärel olete kulutanud täpselt nii palju aega, et seda oma maitse järgi näpistada. Nüüd olete just saanud uhiuue Amazon Fire TV Sticki seadme ja perspektiiv, et peaksin seda kõike uuesti tegema, on omamoodi masendav, kas pole? Mis siis, kui saaksite hõlpsalt oma ehituse ja kõik selle kohandamised Fire Tv Stick'ile üle kanda? Noh, Kodi Ehituse ülekandmine Fire Stickile - või mõnele muule seadmele - pole tegelikult nii keeruline, kui teate, kuidas seda teha.

Täna alustame sellega, et selgitame, mis on ehitamine. Arvame, et enamik teist juba teab, kuid neile, kes seda ei tee, tagab see, et me kõik alustame samalt lehelt. Seejärel juhendame teid Kodi ehituse ülekandmiseks Fire TV-pulgale kahel erineval viisil. Ja enne järelduste tegemist arutame ka Kodi ehituse teisaldamist teist tüüpi seadmesse.
30-päevane raha tagasi garantii
Kodi kasutamise ajal lisatud privaatsuse tagamiseks kasutage VPN-i
Teadaolevalt jälgivad Interneti-teenuse pakkujad oma kasutajate võrgutegevusi. Nad teevad seda tagamaks, et keegi ei riku nende tingimusi. Ja kui nad kahtlustavad, et keegi neist on, võiksid nad reageerida, vähendades kiirust, saates neile autoriõiguse rikkumise teateid või katkestades isegi teenuse. VPN kaitseb teie privaatsust, krüpteerides kõik arvutis olevad ja arvutist väljuvad andmed tugevate algoritmide abil, mis muudavad crackimise peaaegu võimatuks. Isegi teie Interneti-teenuse pakkuja ei tea, kuhu lähete või mida teete veebis. Boonusena võimaldab VPN, kasutades sobivalt asuvaid servereid, mööda minna geograafilistest piirangutest.
VPN-i valimine võib osutuda väljakutseks, kui arvestada paljude saadaolevate pakkujatega. Kõige olulisem tegur, mida tuleb arvestada, on kiire ühenduse kiirus puhverdamise vältimiseks, sisselogimisreeglid oma privaatsuse täiendavaks kaitsmiseks, kasutamise piirangud puuduvad pääseda juurde kogu sisule täiskiirusel ja tarkvara, mis on teie seadme jaoks saadaval.
Parim VPN Kodi kasutajatele: IPVanish

Oleme testinud mitmeid VPN-e oma kõige olulisemate kriteeriumide suhtes ja pakkuja, keda soovitame Kodi kasutajatele IPVanish. Kogu maailmas asuvate serveritega pole kiirusepiirangut ega drosselit, piiramatu ribalaius, piiramatu liiklus, range sisselogimisreeglid ja enamikule platvormidele saadaval olev klienttarkvara pakub IPVanish muljetavaldavat jõudlust ja väärtus.
IPVanish pakub 7-päevast raha tagasi garantii, mis tähendab, et teil on nädal aega riskivaba testimiseks. Pange tähele, et Sõltuvusnäpunäited, mida lugejad saavad säästa siin tohutult 60% IPVanishi aastaplaani kohta, langetades kuuhinna vaid 4,87 dollarini kuus.
Mis on Kodi ehitamine?
Kodi ehitust võib pidada eelkonfigureeritud lisandmoodulite, hoidlate, otseteede, skiinide, parameetrite ja / või muude sätete komplektiks. Need on loodud Kodi arendajate poolt, et kasutaja elu lihtsamaks muuta. Mitme hoidla ja lisandmooduli eraldi installimise asemel installite ühe ehituse, mis hoolitseb kõige eest. Nagu lisandmoodulid, installitakse ehitused enamasti ka hoidlast. Kodi ehituse installimise tulemuseks on arendaja arvates Kodi täiuslik install.
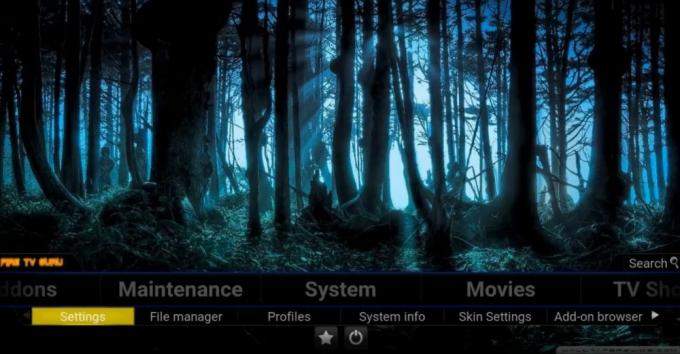
On olemas spetsialiseeritud ehitusi, näiteks näiteks ehitusi, mis keskenduvad peamiselt filmidele, või muid, mis keskenduvad telesaadetele või spordile. Samuti on ehitusi, mis on suunatud teatud tüüpi riistvarale või kasutaja sisestamise meetoditele. Näiteks on puuteekraani sisendi paremaks kasutamiseks loodud mõned kogumid. Ja seal on loodud konstruktsioone, mis töötavad vähendatud funktsioonidega riistvaral, näiteks Amazon Fire Stick.
Kodi ehituse suur eelis on see, et need suudavad varjata Kodi kasutamise keerukust. Näiteks võib Kodi ehitis sisaldada jaotist Filmid, mis sisaldab otseteid selle installitud lisandmoodulite erinevatesse osadesse. Kasutajana ei pea te neist lisandmoodulitest midagi teadma. Nad on teie eest varjatud.
Miks teisaldada teise seadmesse?
Kuulen teid küsimas: "Kui ehituse installimine on nii lihtne, miks ma viitsiksin selle teise seadmesse teisaldada?" See on väga hea küsimus ja sellel on mitu põhjust. Üks neist, ja see on tõenäoliselt kõige olulisem, on see, et oleksite võib-olla oma ehitamisele pisut kohandanud. Oleksite võinud lisada mõne lisandmooduli, mis teie arvates puudus sellest, konfigureerida muud lisandmoodulid enda omadega isikupärastatud sätted, näiteks IMDB või Trakt konto teave seda tüüpi lisandmoodulite jaoks integratsioon.
Teine põhjus on lihtsalt see, et ehituse installimine võib mõnikord võtta üsna palju aega. Installitavate mitmesuguste lisandmoodulite suure arvu tõttu pole harvad juhud, kui installi installimine võtab mitu minutit. Mõnikord võib ehituse ülekandmine sihtseadmesse ehituse uuesti installimiseks võtta vähem aega.
See pole ainult ehitiste jaoks
Siin kirjeldatud protsessid ja meetodid pole mõeldud ainult ehitamiseks. Saate neid kasutada oleku ülekandmiseks, kui ka teie praegune Kodi installimine on olemas. Kujutage ette, et olete veetnud nädalaid lisandmoodulite installimisel, nende sätete kohandamisel oma maitse järgi, nahkade ja ekraanisäästjate valimisel. Tegelikult olete teinud palju rohkem tööd kui keegi, kes on ehitise installinud. Kindlasti ei taha te seda kõike uuesti teha lihtsalt seetõttu, et muudate platvorme.
Tõde on see, et meie protseduurid ei anna tegelikult ülekandeid. Mida nad tegelikult teevad, on teie Kodi installimise hetkeseisu, lisandmoodulite, skiinide, ekraanisäästjate ja kõigi muude koos kõigi teie kohandatud sätete ja muudatustega ülekandmine.
Kodi Ehituse üleandmine
Seda ülesannet saab täita mitmel viisil. See sõltub teie allika ja sihtseadmete ühenduvusest. Selles juhendis eeldatakse, et edastate konversioonid arvutist Fire TV Sticki seadmesse ja ka muud tüüpi seadmesse, sealhulgas teise arvutisse. Ja nagu näeme, saab seda kasutada ka teie seadete ülekandmiseks samasse arvutisse. Uskuge meid, kui oleme selgitanud, miks see võib olla kasulik, ei leia te seda enam nii veidrana.
Märge: Kõigi allpool kirjeldatud protseduuride puhul eeldatakse, et olete Kodi juba oma sihtseadmesse installinud ja olete seda vähemalt korra käivitanud.
Koostatud failide leidmine lähteseadmel
Lühidalt - ehituse ühest seadmest teise ülekandmine on lihtsalt kolme kataloogi või kausta teisaldamine. Vaatlusalused kaustad on nimetatud lisad, meediumidja kasutaja andmed. Need kõik asuvad teie Kodi andmekataloogis, kuid siin läheb see keerukamaks. Kodi andmekausta asukoht sõltub teie opsüsteemist. Siit leiate neid kõige tavalisemates Kodi opsüsteemides.
- Windows: C: \ kasutajad \USERNAME\ AppData \ rändlus \ Kodi \ (asendab USERNAME oma tegeliku kasutajanimega)
- Linux: ~ / .kodi /
- MacOS: / Kasutajad /USERNAMERaamatukogu / Rakenduste tugi / Kodi / (asendab USERNAME oma tegeliku kasutajanimega)
Märge: MacOS-is on selle kausta sisu vaikimisi peidetud. Selle kuvamiseks avage terminal ja liikuge ülaltoodud kausta, tippides järgmise käsu
CD / Kasutajad /USERNAME/ Raamatukogu / Rakenduste tugi / Kodi /
Järgmisena sisestage järgmine käsk kõigi kaustas peidetud failide kuvamiseks.
chflags nohidden ~ / Raamatukogu
- iOS: / privaatne / var / mobiil / Raamatukogu / Eelistused / Kodi /
Märge: IOS-ist ei saa varjatud faile ega kaustu vaadata. Seetõttu ei saa te ehitust otse iOS-i seadmest üle kanda. Selle piirangu ümber on mitmeid viise, kuid need jäävad selle artikli reguleerimisalast välja. Need on juhtumid, kus võib olla lihtsam ehitada lihtsalt uuele seadmele uuesti.
- Android: Android / data / org.xbmc.kodi / failid / .kodi /
Märge: Peate varjatud failide kuvamiseks ütlema oma failiandurile. Sellele suvandile pääsete tavaliselt juurde failiarvuti seadete menüü kaudu.
- LibreELEC / OpenELEC: / ladu/.kodi/
Ehituse ülekandmine Amazoni Fire TV-pulgale (või mis tahes välisele salvestusruumita Android-seadmele)
Meie selle artikli eesmärk on näidata teile, kuidas kanda Kodi ehitis üle Fire TV Sticki seadmesse, mis on piiratud liidestega riistvara. Vastupidiselt teistele sarnastele seadmetele pole Fire TV Stickil USB-porti, nii et te ei saa seda a-ga ühendada arvutiga ja te ei saa mõnda välist salvestusseadet - näiteks USB-võtit või välist kõvaketast - ühendada seda. Ainus, mis teil on, on WiFi-ühendus, millel on väga piiratud juurdepääs kohalikule võrgule.

ES File Exploreri installimine Amazon Fire TV Stick'ile
Seadme piiratud ühenduvuse tõttu on ainus viis ehituse ülekandmiseks võrgu kaudu. Seda saab teha kahel viisil, kasutades selleks kohalikku võrku või kasutades Dropboxi veebisalvestusteenust. Mõlemad eeldavad, et installite ES-i failide uurija Fire TV Stick-i
Märge: Kui kasutate teist tüüpi Androidi seadet, millel pole välist salvestusruumi, saate installida ES File Exploreri Google Play poest.
ES File Exploreri installimine Amazon Fire TV Stick'ile

Minge oma Fire Tv Stick'i juurde Avakuva, vajutades Kodu nuppu puldil. Sealt klõpsake nuppu Otsi, mis asub lehe ülaosas Avaekraani menüü.
Otsima es fail tippides selle ekraaniklaviatuuri abil.
Valige otsingutulemustes ES File Explorer rakendus.
Valige Lae alla ES File Exploreri allalaadimise ja installimise alustamiseks oma Fire TV Stick.
Kui installimine on lõppenud, klõpsake Fire Fire Stickil ES File Exploreri käivitamiseks nuppu Ava.
Olete nüüd valmis seda kasutama.
1. meetod: otsene ülekandmine kohaliku võrgu abil
Selle meetodi puhul eeldatakse, et lähtearvuti on ühendatud Fire TV Stickiga samasse võrku ja selle Kodi andmekaust on saadaval võrgu ühiskasutusest.
Klõpsake äsja installitud ja käivitatud rakenduses Es File Explorer Võrgustik vasakpoolses menüüs. Vahekaart laieneb ja peate seejärel klõpsama LAN. Seejärel klõpsake paremal küljel nuppu Skaneerimine nuppu.
See käivitab kohaliku võrgu skannimise saadaolevate seadmete jaoks. Teie lähtearvuti peaks varsti ilmuma. Seejärel saate navigeerida selle aktsiate vahel, et leida Kodi andmekataloog koos lisad, meediumid ja kasutaja andmed selles olevad kaustad.
Kui te ei näe õige jagamisallikaga arvutit ja te ei saa navigeerida kolme kausta asukohta, kontrollige oma lähtearvuti jagamisparameetreid. Ja kui midagi muudate, siis olge kannatlik, kuna mõnede jagamismuudatuste jõustumiseks võib kuluda mõni minut.
Kui näete Fire Tv Sticki ES File Exploreri allikaseadme kolme kausta kaustas, olete valmis neid kopeerima hakkama. Hoidke all kaugjuhtimispuldi nuppu Vali ja klõpsake igal nuppu lisad, meediumidja kasutaja andmed kaustad.
Fire TV Sticki kasutajaliidest on natuke keeruline kasutada, kuid nüüd peate liikuma tagasi vasakpoolsesse menüüsse, minema allapoole ja leidma ning klõpsama Kopeeri nuppu. Ärge muretsege, see kõlab keerulisemalt kui see tegelikult on.
Minge tagasi vasakul küljel asuvale vahekaardile Võrk. Seekord klõpsake Kohalikud ja navigeerige saidile Android / data / org.xbmc.kodi / failid / .kodi /. Kui olete kohal, klõpsake nuppu Kleebi nuppu. Teilt küsitakse, kas soovite olemasolevad failid üle kirjutada. See on täpselt see, mida me tahame teha, siis klõpsake nuppu Üle kirjutada.
Sõltuvalt ülekantava hoone suurusest võib kopeerimine võtta mitu minutit. Kui koopia on valmis, saate Kodi käivitada ja kontrollida, kas kõik on õigesti installitud. Uue naha ettevalmistamine võib pisut aega võtta ja siis peaks see normaalselt töötama.
2. meetod: Dropboxi kasutamine
Teine meetod eeldab, et olete Dropboxiga tuttav ja teil on juba Dropboxi konto ning olete kolm kausta kopeerinud (lisad, meediumidja kasutaja andmed) oma Dropboxi. Selle meetodi kasutamisel on paar eelist. Esiteks saab seda kasutada seadmete vahel, mis pole samasse võrku ühendatud. Tegelikult võiksid nad olla erinevatel mandritel. Vaja on ainult seda, et mõlemal seadmel oleks juurdepääs Internetile. Teine eelis on see, et see ei nõua aktsiate ja kõigi osas lähtearvuti muutmist.
Esimene samm on kõigi kolme kopeerimine lisad, meediumidja kasutaja andmed kausta lähtearvutist Dropboxi. Selle teostamise viis erineb sõltuvalt opsüsteemist, kuid eeldame, et tunnete Dropboxi ja teie operatsioonisüsteemi selle sammu lõpuleviimiseks piisavalt.
Nüüd klõpsake Fire File Stickil, kus on käivitatud ES File Explorer, klõpsake vasakpoolses menüüs veel kord võrku, kuid seekord klõpsake nuppu Pilv mitte LAN.
Seejärel klõpsake paremas ülanurgas nuppu Uus ja seejärel valige saadaolevate suvandite hulgast Dropbox. Teil palutakse logida sisse oma Dropboxi kontole.
Kui olete oma Dropboxi kontoga ühendatud, liikuge aadressi, meediumi ja kasutajaandmete kaustade asukohta. Seejärel, nagu eelmises jaotises selgitatud, hoidke kaugjuhtimispuldi nuppu Vali ja klõpsake igal lisa-, meediumi- ja kasutajaandmete kaustal.
Klõpsake ka nuppu Kopeeri (nagu me enne näitasime). Seejärel minge tagasi vasakul küljel asuvale vahekaardile Võrk, klõpsake Kohalik ja liikuge lehele Android / data / org.xbmc.kodi / files / .kodi / ja lõpuks klõpsake nuppu Kleebi. Kui küsitakse, kas soovite olemasolevaid faile üle kirjutada, klõpsake nuppu Üle kirjutada.
Aeg, mis see võtab, sõltub suuresti teie Interneti ribalaiusest ja ehituse suurusest. Eeldage, et see võtab tunduvalt kauem aega, kui otsest ülekandmist eelnevalt selgitati.
Ehitise ülekandmine muud tüüpi seadmetele
Failide edastamine Amazon Fire TV Stickile on üks keerulisemaid ülekandetüüpe. Ehituse ülekandmine teise seadmesse on sellega võrreldes koogitükk. Muidugi, kui teie sihtseade käitab Androidi, saate selle installida ES File Explorer ja kasutada ühte kahest eespool kirjeldatud meetodist.
Lisandite, meediumite ja kasutajaandmete kaustade teisaldamiseks teistesse seadmetesse saab minna lugematul arvul viisil. Keskendume kahele neist, kuna need on enim kasutatud meetodid
1. meetod: otsene ülekandmine kohaliku võrgu abil seadmeid
See on sarnane esimese failide Fire TV Stickile ülekandmise meetodiga, kuid ES-i failihalduri asemel kasutate sihitud operatsioonisüsteemi failide uurijat või haldurit. Meetod erineb süsteemiti suuresti, muutes peaaegu võimatuks anda teile üksikasjalikke juhiseid, mida tavaliselt anname.
Peate olema nii lähte- kui ka sihtkoha opsüsteemidega mõneti tuttavad. Ja kuigi me ei saa teile tegelikult öelda, kuidas igat sammu teha, võime teile öelda, millised nad on.
Sihiseadmes avage faili uurija või haldur, sõltuvalt sellest, kuidas seda kutsutakse.
Seejärel liikuge kohalikku võrku ja leidke lähteseade. Navigeerige seadme kaustades seni, kuni olete jõudnud lisandmoodulite, meediumite ja kasutajaandmete juurde ning kopeerige need.
Järgmisena peate navigeerima tagasi kohaliku seadme kausta Kodi ja kleepima kolm kopeeritud kausta.
2. meetod: mõne välise andmekandja kasutamine
Viimane meetod, mida uurime, hõlmab mõne välise salvestusmeediumi, näiteks USB-võtme kasutamist. Muidugi on nõue, et mõlemad seadmed toetaksid seda tüüpi seadmeid. Protsess erineb erinevates opsüsteemides, kuid see nõuab lihtsalt kolme kausta kopeerimist lähteseadmest USB-le, eemaldage võti ja ühendage see sihtseadmega ning kopeerige kolm kausta uuesti USB-võtmelt sihtseadme Kodi Kaust.
Selle viimase meetodi korral võivad lähte- ja sihtseadmed olla samad. Kujutage näiteks ette, et käitasite Kodi Raspberry Pi operatsioonisüsteemiga Raspberry Pi. Mingil põhjusel otsustate, et eelistate pigem LibreELECi opsüsteemi. Sel juhul kopeerite kolm kausta Raspbianist USB-võtmesse ja vormindage siis uuesti Raspberry Pi SD mälukaardile ja installige LibreELEC ning lõpuks kopeerige kolm kausta USB-võtmelt tagasi Raspberry Pi ja voilà! Teil on nüüd identne Kodi, välja arvatud see, et see töötab nüüd LibreELECis.
Selle mähkimine
Tõenäoliselt on veel mitu võimalust Kodi ehituse ülekandmiseks Fire Sticki ja muudesse seadmetesse, kuid meie eesmärk oli rääkida teile kõige tavalisematest ja lihtsamatest viisidest. Ja kuna ehituse ülekandmine pole midagi muud kui kolme kausta kopeerimine lähteseadmest sihtmärki, pole see raketiteadus. Sellise rakenduse nagu ES File Explorer abil on ülesanne suhteliselt lihtne ja kiire ning nõuab minimaalset ettevalmistust.
Kas olete kunagi proovinud ehituse ülekandmist ühest Kodi seadmest teise? Kas soovite meiega oma kogemusi jagada? Oleme eriti huvitatud kuulda kõigist probleemidest, millega võite kokku puutuda, ja kuidas te neid lahendasite. Ja kui teil on lahendamata probleeme, siis miks mitte mainida ka neid. võib-olla saab mõni teine lugeja aidata. Oma kogemuste jagamiseks kasutage allpool toodud kommentaare.
otsing
Viimased Postitused
Kuidas paigaldada Indile (termotuumasünteesi) paigaldaja Kodile
Avatud lähtekoodiga meediumikeskuse tarkvara Kodi on uskumatult lih...
Kuidas Kodi tehaseseadetele lähtestada: kiired, töömeetodid
Mõne kasutaja jaoks on Kodi üheks suureks rõõmuks uue lisandmooduli...
Placenta Kodi lisandmoodul, uusim Exoduse kahvel
Kodi jaoks loodud Exoduse lisandmoodul oli kunagi üks populaarsemai...



