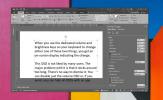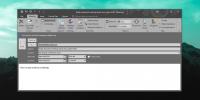Diagrammide loomine MS Visio 2010-s, ühendades Exceli arvutustabeli
Microsoft Visio on suurepärane vektorgraafiline tarkvara, mis sisaldab palju tööriistu, funktsioone, funktsioone ja kõige muud oluline on tuhanded diagrammitüübid üldiste diagrammide, diagrammivoogude ja süsteemi kujundamiseks arhitektuur. Nagu oma kolleegidele, on ka Microsoft Visio 2010 täiendatud mõnede eelfunktsioonide, tööriistade ja diagrammidega. Selles postituses käsitleme andmeside funktsiooni, mis võimaldab teil teha koostööd programmiga Excel 2010 arvutustabelit, lihtsustades lõpuks diagrammi loomise protseduuri, seodes otse valitud valitud arvutustabel.
Alustuseks käivitage Visio 2010 ja nullist diagrammi loomiseks klõpsake tagavaatevaates nuppu Loo.

Kui sisestame Excel 2010 arvutustabelit Visio-sse koostöö tegemiseks, oleme loonud õpilaste kirje Exceli arvutustabelisse, millel on väljad; ID, nimi, kursus, märgid, klass, olek ja koguarv.

Visio 2010-s liikuge vahekaardile Andmed ja klõpsake nuppu Lingi andmed vormidega nuppu.
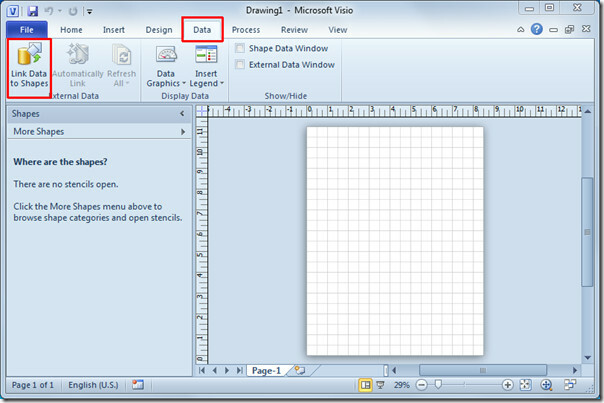
See avab andmevalija viisardi, valige Microsoft Office Exceli töövihik ja klõpsake nuppu Järgmine.
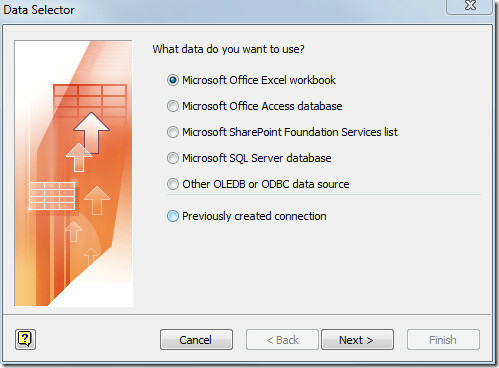
Selles sammus klõpsake nuppu Sirvi ja valige Exceli tööleht, mille soovite sisestada, et kujutada andmeväärtusi piltidena. Jätkamiseks klõpsake nuppu Edasi.
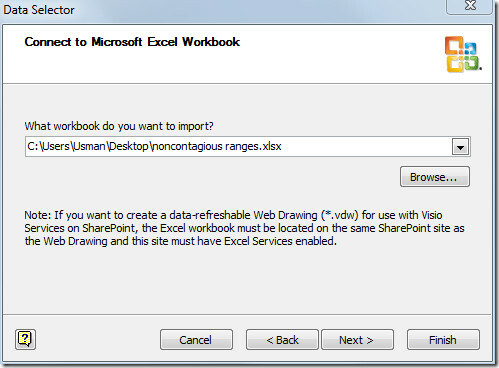
Valige Exceli tööleht, mille soovite lisada. Samuti saate vahemikku valida, klõpsates käsul Vali kohandatud vahemik. Lubame ka esimene andmerida sisaldab veerupealkirju nagu meie puhul Exceli arvutustabeli esimene rida sisaldab veerupealkirju. jätkamiseks klõpsake nuppu Edasi.
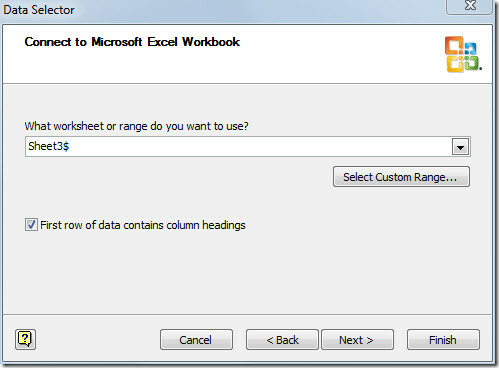
Valige nüüd veerud ja read, mille soovite kaasata, klõpsake nuppu Valige veerud ja ilmub dialoog, kus kuvatakse kõik täpsustatud töölehe veerud. Keelake soovimatute veergude pealkiri ja klõpsake nuppu OKEI.

Konkreetsete ridade sisestamiseks korrake protseduuri soovitud ridade sisestamiseks. Näete valitud veerge ja ridasid viisardidialoogis, nüüd jätkamiseks klõpsake nuppu Edasi.

See samm hõlmab veeru või rea valimist, mis sisaldab kordumatuid tunnuseid, st kordumatut väärtust, kuna sisestatud Exceli lehel on ID-väli, millel on kordumatud väärtused, nii et valime ID välja. Nõustaja lõpetamiseks klõpsake nuppu Lõpeta.

Microsoft Visio akna allosas näete sisestatud Exceli arvutustabelit, mis sisaldab valitud ridu ja veerge.

Nüüd peate selle jaoks valima diagrammi tüübi Veel kujusid suvandid, valige soovitud tüüpi diagramm. Näiteks valime tegevusskeemi, mida on laialdaselt kasutatud tarkvara mooduli tegevuse kujutamiseks. See kuulub UML-i (Unified Modeling Language) kategooriasse, mis sisaldab veel palju tarkvaraspetsiifilisi diagramme.

Valimisel näete kõiki vastavaid kujundeid, mis sisalduvad teatud tüüpi diagrammil. Mis puutub UML-i tegevusse, siis see näitab kõiki kujundeid, mis on tegevusskeemi koostamiseks hädavajalikud.
Nüüd valige loendist Algseisu kuju ja lohistage see põhidiagrammi alale.
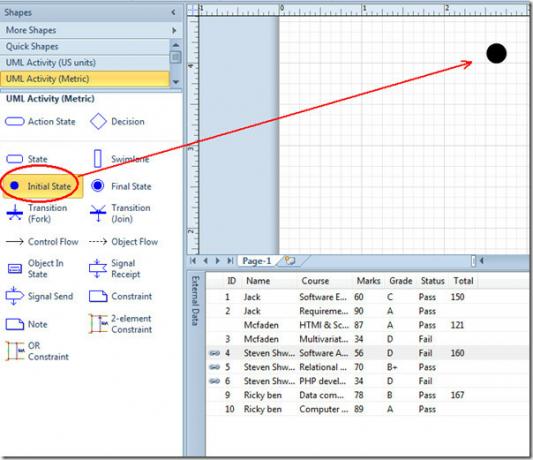
Valige Toimingu olek ja alustage konkreetsete ridade lohistamist sisestatud Exceli töölehelt diagrammile. Kuna Exceli leht on diagrammiga lingitud, näitab see teile automaatselt vastava graafiku (andmete väärtus) kujuga.
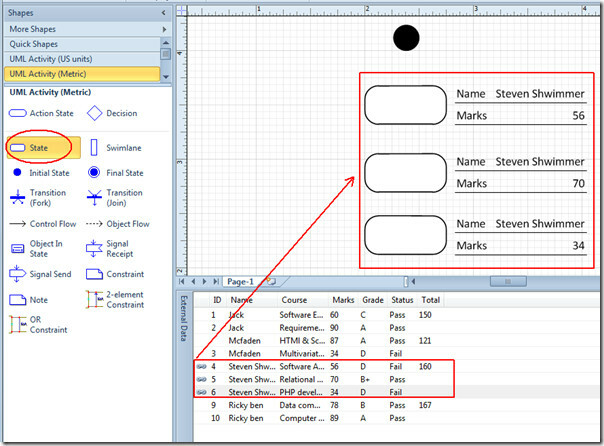
Andmegraafika muutmiseks paremklõpsake sisestatud kuju ja valige suvanditest Andmed käsk Redigeeri andmegraafikat.
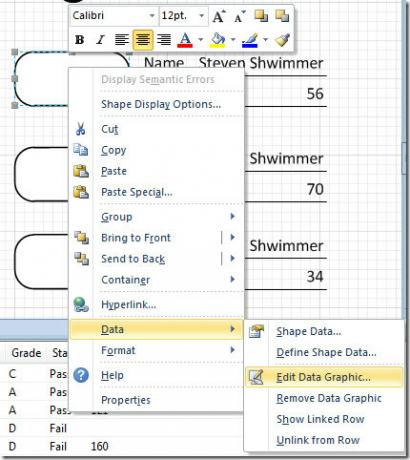
Dialoogis Andmegraafika redigeerimine inder Andmeväli sisestatud kujuga saab muuta välja, mida soovite kuvada. Näiteks kui soovite kuvada Nimi üliõpilase ja kursuse õpilased, valige ripploendist vastavad väljad.
Te ei pea seda iga kuju jaoks muutma, see rakendab muudatused automaatselt kõigi sisestatud kujunditega. Kui see on valmis, klõpsake naasmiseks nuppu OK.
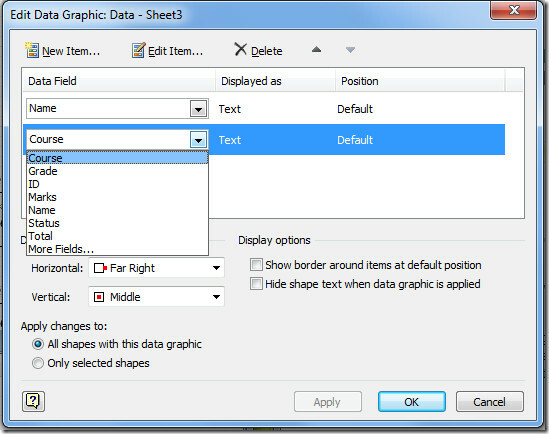
Üldise idee saamiseks kujutame UML-i tegevusskeemil lihtsalt ühte õpilaskirjet, nüüd lisame käsitsi Osariik kuju, mis näitab õpilase poolt kokku pandud hindeid. Lohistage oleku kuju põhidiagrammi alale, liikuge vahekaardile Avaleht ja klõpsake teksti lisamiseks nuppu Tekst.
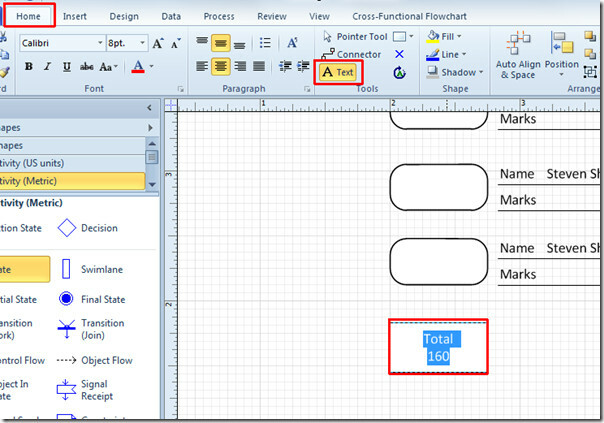
Nüüd alustage kujundite ühendamist Kontrollvool kuju, valige see vasakust külgribast ja lohistage see üle skeemi põhiaknasse.

Ülaltoodud protseduuri järgides saate Microsofti Visio 2010 skeemi koostada mis tahes Exceli andmelehest, selle asemel et otsida väärtusi Exceli arvutustabelist ja sisestada need diagrammidesse.
otsing
Viimased Postitused
Kuidas vormindada MS Wordis kõikides sõna- või tähemärkides
MS Wordil on korralik tööriist nimega Format Painter. See võimaldab...
Kuidas keelata teksti automaatne sobitamine rakenduses Microsoft PowerPoint
Hea esitlus on teabe esitamise viisil järjekindel ja ühtlane. Seetõ...
Kuidas saata koosolekukutsed rakenduses Outlook 2016
Outlooki koosolekukutsed on suurepärane viis veenduda, et kõik teav...