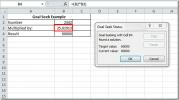Excel 2010: Pivoti tabeli ja diagrammi loomine
Excel 2010-l on võimalus pöördetabeli loomiseks, kuna nimi viitab sellele, et see pöördub olemasoleva andmetabeli alla ja proovib panna kasutaja sellest aru saama. Seda on laialdaselt kasutatud andmete kokkuvõtmiseks ja kogumiseks. Vastupidiselt versioonile Excel 2007 pakub Excel 2010 väga lihtsat viisi pöördetabelite ja pöörddiagrammide loomiseks.
Paremaks mõistmiseks kasutame nelja veeruga Exceli töölehte, mis on täidetud lihtsate näidisandmetega; Tarkvara, müük, platvorm ja kuu nagu on näidatud alloleval ekraanipildil.

Pöördtabeli koostamise alustamiseks veenduge, et kõik read ja veerud on valitud ja kirje (rida) ei tohi olla varjatud ega vaevaline ning sellel peab olema mõistlikkust. Liikuge lehele Sisesta klõpsake vahekaardil PivotTable.

Sa jõuad Pivoti tabeli loomine Dialoogikast. Excel täidab andmevahemiku esimestest kuni viimasteni valitud veergude ja ridadeni. Samuti saate määratleda mis tahes välise andmeallika, mida soovite kasutada. Lõpuks valige tööleht, et salvestada pöördetabeli aruanne. Klõpsake nuppu Okei edasi minna.

Ilmub pöördetabel. Nüüd täidame selle tabeli andmeväljadega, mis asuvad Exceli akna paremas servas. Excel 2010 on muutnud pivot-tabeli sisestamise viisi võrreldes Excel 2007-ga, kus pukseerimine ja trükkimine tegi triki. Luba lihtsalt akna paremal küljel olevad välja ruudud ja Excel hakkab automaatselt pöördetabeli aruannet sisestama.
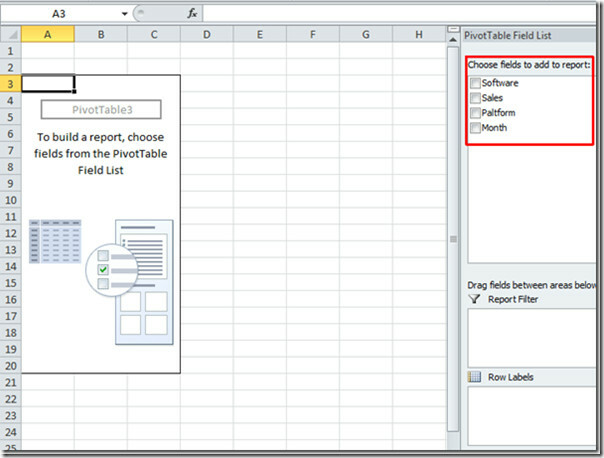
Alustame lubamisest Platvorm ja siis muud väljad. Excel alustab lahtrite täitmist jadas, mida soovite asustada. Platvorm - väli kuvatakse pöördetabelis esimesena, nagu ekraanipildil näidatud.

Kui soovite asustada muul viisil, muutke lihtsalt järjestust.
Näiteks: andmete kokkuvõtmiseks, näidates Kuu väli kõigepealt ja seejärel muud väljad. Luba Kuu väli kõigepealt ja siis muud väljad.

Täpsemate filtreerimisvõimaluste saamiseks klõpsake nuppu Reasildid rippnuppu, näete erinevaid võimalusi selle filtreerimiseks ja paremal viisil kokkuvõtmiseks.

Pöördtabeli diagrammi loomiseks minge Sisestage vahekaart, klõps Veerg valige sobiv diagrammi tüüp. Selles näites loome lihtsa 3-D veerg diagramm.

Excel loob diagrammi teie andmetest. Nüüd muutke selle paremaks kuvamiseks suurust. Diagrammi sisu saab muuta, kasutades selle ala vasakus alanurgas olevaid valikuid.
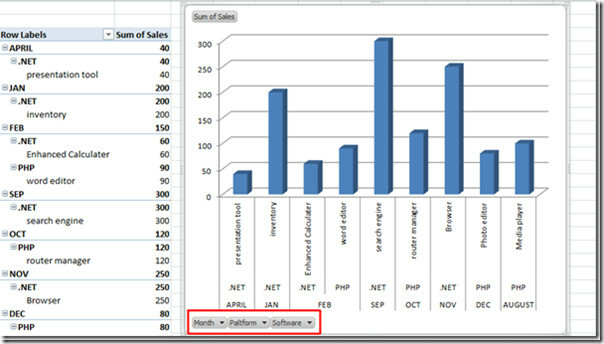
Näiteks: kui tahame vaadata ainult. NET-platvormil välja töötatud tarkvararakendusi, klõpsake lihtsalt nuppu Platvorm nuppu ja valige selle suvandite hulgast .NET ja seejärel klõpsake nuppu Okei
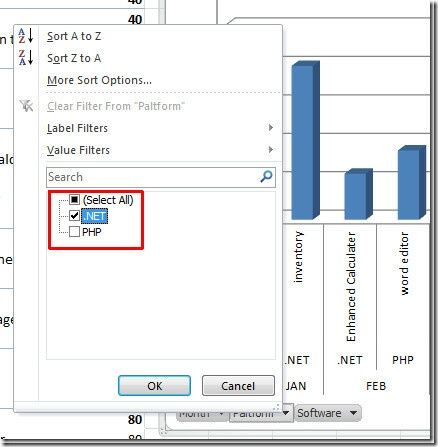
Pivoti tabel ja diagramm näitavad ainult tarkvara ja kuud, mille jooksul .NET-platvormi arendamiseks kasutatakse.

Nüüd saate pivot-tabeli aruande abil luua rohkem filtreeritud ja nõrgema graafikuga diagramme. Pöördtabeli ja diagrammi kasutamine ei lõpe siin, see on Exceli üha kasvav omadus ja sellel on lõputud mõõtmed.
otsing
Viimased Postitused
Eesmärgi otsimine rakenduses Excel 2010
Excel 2010 sisaldab erinevaid andmeanalüüsi tehnikaid, Eesmärgi ots...
Excel 2010: rakendage IF-vormelid ja tingimuslik vormindamine
Valemid on Exceli süda. Hiiglasliku sisseehitatud valemi ja funktsi...
Lisage matemaatikavõrrandid Word 2010 võrrandiredaktoriga
Kui kirjutate dokumenti, mis hõlmab peamiselt matemaatilisi märke j...