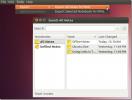Kuidas installida Linuxi Mac-i
Vastupidiselt levinud arvamusele on Linuxi võimalik Mac-i installida. See ei ole sirgjooneline protsess, ehkki see muutub lihtsamaks, kui rohkem Linuxi süsteeme lisab tuge Apple'i riistvarale.
Ainult tavapärased Linuxi operatsioonisüsteemid toetavad Mac-i, nii et kui te kaalute macOS-i asendamist Linuxi-ga, proovige jääda sellise OS-i juurde nagu Ubuntu, Fedora, OpenSUSE või Debian. Kui need OS-id ei kõla huvitavalt, kaaluge Ubuntu tuletisinstrumentide (nt Elementaarne OS või Linux Mint) uurimist.
Põhjus, miks Maci ja Linuxi vahetajad peaksid nende spetsiaalsete jaotuste juurde jääma, on järgmine: tavapärased Linuxi distributsioonid teevad kõvasti tööd, et muuta Maci riistvara Linuxiga ühilduvaks. Sama ei saa öelda hobiprogrammide kohta.
Selles õpetuses räägime Ubuntuga, kuna sellel on seni parim Mac'i tugi. Kui kasutate mõnda muud Maci toetatud Linuxi OS-i, siis tehke seda omal vastutusel!
Alglaaditav USB
Mis tahes arvutisse Linuxi installimise kõige olulisem osa on buutitava USB-draivi valmistamine. See on Apple'i riistvara osas veelgi tõesem, kuna uuematel mudelitel pole enam optilisi draive.
Alustage USB loomise protsessi, käivitades ketta utiliidi. Tööriistast Disk Utility leidke oma USB-draiv ja kustutage see. USB-seadme kustutamine on kriitiline samm, sest kui draiv pole tühi, siis Mac tõenäoliselt seda ei käivita.
Kuna draiv on täiesti tühi, on aeg seda kasutada. Mine laadige alla uusim Etcheri Mac-i versioon. Ühendage DMG-fail ja installige rakendus oma arvutisse. Kui installimine on lõpule viidud, asetage USB-mälupulk USB-pessa ja käivitage rakendus.
Kui Etcher on avatud ja USB-draiv kasutamiseks valmis, laadige alla uusim Ubuntu Linuxi versioon. Kui allalaadimine on lõppenud, naaske rakendusse ja klõpsake nuppu „Vali pilt“.
Otsige oma Mac-arvutist üles Ubuntu ISO-fail ja valige see, et see rakendusse Etcher laadida. Laske rakendusel laadida ISO-pilti. Kui kõik tundub hea, klõpsake buutitava USB-ühenduse saamiseks nuppu „Flash”.
Jaotamine
APfs-ide tõttu ei saa macOS tavapäraste tuvastusmeetodite abil Ubuntuga kahekordset alglaadimist käivitada. Selle asemel tuleb ketta utiliidis kõik enne käsitsi seadistada.
Käivitage oma Macis rakendus Disk Utility ja valige menüü View. Maci kõvaketta kuvamiseks klõpsake nuppu „Kuva kõik seadmed”.

Topeltklõpsake kõvakettal ja valige siis nupp „Partition“, et kuvada menüü „Apple File System Space Sharing“. MacOS-i kõvaketta jagamise alustamiseks klõpsake menüüs nuppu „Partitsioon”.
Ubuntu uue partitsiooni loomiseks klõpsake partitsioonis + sümbolil (see peaks olema vähemalt 16 GB). Valige kindlasti vorming “MS-DOS (FAT)”. Ärge muretsege, partitsioon vormindatakse hiljem uuesti.

Pärast uue Ubuntu partitsiooni loomist minge tagasi nupule + ja valige see uuesti, et luua veel üks MS-DOS (FAT) partitsioon. Seekord kirjutage sildile “SWAP” ja muutke see sama suureks kui teie Maci füüsiline RAM.

Kui kõik sektsioonid on ketta utiliidis õigesti seadistatud, klõpsake muudatuste kirjutamiseks nuppu “Rakenda”.
Ühendage Ubuntu USB ja taaskäivitage. Kui Mac taaskäivitub, hoidke klaviatuuril ühte valikunuppu all. See võimaldab teil valida reaalajas ketta (sellel on EFI alglaadimisnimi).
Installige Linux MacOS-i
Jaotamise seadistamine macOS-is on kõige raskem. Pärast seda jõuame kohale, see on lihtne Ubuntu Linuxi seadistusprotsess. See seadistusprotsess on kiire ja umbes sama lihtne kui MacOS-is harjunud. Selle käivitamiseks klõpsake hüpikmenüü nupul Install Ubuntu.

Ubuntu Linuxi installimiseks Maci järgi toimige järgmiselt.
Samm 1: Valige häälestusaknas “Normal Installation”. Oluliste draiverite jne jaoks märkige kindlasti ka ruut valiku „installige kolmas osapool” kõrval.

2. samm: Laske Ubuntul tuvastada teie arvutis macOS. Kui see leiab, märkige ruut valiku „midagi muud” kõrval.
3. samm: Kui valite “midagi muud”, siis pääsete jaotuse menüüsse. Jaotise menüüs tõstke esile suur Ubuntu Fat32 partitsioon, klõpsates sellel. Pidage meeles, et Ubuntu kuvab neid partitsioone megabaitides, mitte gigabaitides, nii et peate võib-olla tegema natuke matemaatikat. Kui valitud on Ubuntu FAT partitsioon, klõpsake partitsioonimenüü kuvamiseks nuppu „muuda”. Valige menüü valiku „Kasuta kui” kõrval, seadke see Ext4-le, märkige ruut „vorming” ja pange “/” väljale “Mount point”.
4. samm: Leidke teine FAT partitsioon (SWAP), tõstke see hiirega esile ja klõpsake nuppu “muuda”. Leidke menüü „Use as” alt „swap area“, määrake see menüüsse ja klõpsake „OK“.
5. samm: Liikuge teabe jaotisesse „Alglaaduri seade” ja seadke see Ubuntu peamisse sektsiooni. Kas pole kindel, mis on Ubuntu partitsiooni seadme silt? Vaadake partitsioonimenüüd ja määrake installeerija määrama alglaadija partitsioonile, mille ühendamispunktiks on “/”.
6. samm: Installimisprotsessi alustamiseks klõpsake “Install Now”. Minge läbi, määrake oma ajavöönd, kasutajanimi / parool jne.

7. samm: taaskäivitage oma Mac ja laadige Ubuntu üles!
Kui otsite midagi kosmeetilist, saate seda alati teha teha Linux välja nagu macOS.
otsing
Viimased Postitused
4 parimat Debian Linuxi derivaati, mida kontrollida
Debian Linuxi operatsioonisüsteem on üks ajaloo vanimaid Linuxi dis...
Tomboy on lihtne märkmete tegemise rakendus, mis sünkroonib Ubuntu One'iga
Tomboy on avatud lähtekoodiga platvormideülene märkmete koostamise ...
Kuidas installida KDE Connection Linuxile, et pääseda juurde Andriodi failidele ja teatistele
Kas olete kunagi soovinud saada teateid oma Android seade teie Linu...