Kuidas integreerida LibreOffice Nextcloudiga
LibreOffice on pikka aega olnud parim tasuta lahendus produktiivsustööriistadele Linuxis. Autonoomne LibreOffice'i klient on aga piiratud ja lihtsalt ei lõika seda, kui rääkida veebist, Google Produktiivsusest ja Google Drive'i stiilis koostööst.
Siit tuleb Collabora. See on Libre Office Online'i muudetud versioon, millel on kümneid funktsioone, mis on võrreldavad paljude patenteeritud Interneti-kontoritööriistadega. Mis kõige parem, tarkvara saab integreerida otse paljudesse ise hostitavatesse pilvelahendustesse. Libre Office'i saab NextCloudiga integreerida järgmiselt.
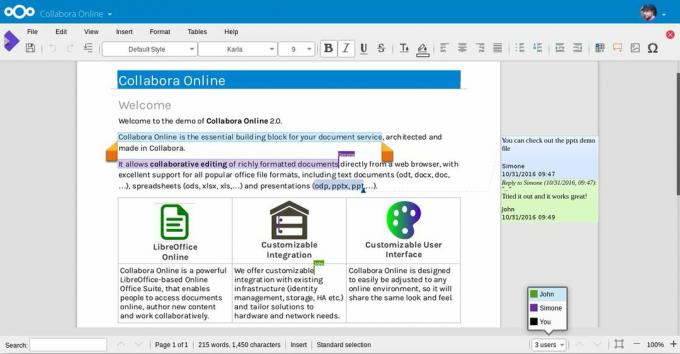
Tarkvara Collabora seadistamine on pisut tüütu, kuid lõppkokkuvõttes seda väärt, eriti neile, kes soovivad Linuxi all oma kontorilahendust hostida.
Märkus: tarkvara Collabora kasutamiseks on vaja kehtiva SSL-sertifikaadiga Docker Nextcloud-serverit. Snap Nextcloudi server kahjuks ei tööta.
Seadista Nextbloud Ubuntu serverisse
Collabora kasutamine Nextcloudis algab Dockeri stiilis Nextcloudi serveriga. Seadistamise alustamiseks installige Docker ja tõmmake uusim Nextcloudi konteiner Docker Hubist.
Pidage meeles, et see Collabora seadistus töötab kõige paremini Ubuntu serveriga, nii et õpetus keskendub peamiselt sellele. Kui te aga Ubuntu serverit ei kasuta, järgige juhiseid, kuna enamiku süsteemide juhised on väga sarnased.
sudo docker pull undeadhunter / nextcloud-letsencrypt
Nextcloud Dockeri konteineri alla tõmbamine on väga sarnane Snap install. Seadistamine ega konfigureerimine pole vajalik. Selle asemel väljuge juurist ja rippmenüüst tavakasutaja juurde.
Märkus: et pääseda Collaborale juurde väljaspool LAN-i, peate SSL-i seadistama Nextcloudi ja Dockeriga. Selle seadistamise kohta saate teavet ametlikust dokumentatsioonist.
sudo docker run -it --name nextcloud --hostname nextcloud-letsencrypt -e CERTBOT_DOMAIN = "nextcloud-letsencrypt" -e CERTBOT_EMAIL = "email" -p 80:80 -p 443: 443 undeadhunter / nextcloud-letsencrypt
Kui käsk õnnestub, peaks Nextcloud töötama. Juurdepääs sellele veebibrauseri kaudu:
http://ip.address: 8080
Järgige samme Nextcloudi installimise seadistamiseks Dockeri konteinerisse. Kui see on valmis, avage uus sakk ja genereerige LetsEncrypt abil uus SSL-sertifikaat.
sudo docker exec -it nextcloud-crypt /certbot.sh
Seadistage koostöö
Nextcloud Dockeri server on töös ja töötab. Järgmisena on aeg seadistada Collabora server, et see saaks suhelda Nextcloudi ja Collabora Office'i pistikprogrammiga.
Nagu Nextcloud, peab ka Collabora tarkvara töötama Dockeri pildi piires. Tõmmake alla tarkvara Collabora uusim versioon doki tõmme käsk:
sudo dokker tõmmake koostöö / kood
Collabora peab töötama Nextcloudi kõrval. Kasutades doki jooks käsk, käivitage server. Muutke kindlasti käsku ja muutke oma vajadustele vastavat “nextcloud \\ server \\ aadress”.
Märkus. Ärge eemaldage kaldkriipsu sümboleid!
sudo doki käivitamine -t -d -p 127.0.0.1:9980:9980 -e 'domain = nextcloud \\ server \\ address' - taaskäivita alati - cap-lisa MKNOD koostöö / kood
Apache'i pöördproks
Collabora tarkvara vajab tõhusaks töötamiseks vastupidist puhverserverit. Pöördproksi käitamiseks on vaja Apache2, seega veenduge, et see oleks juba serveris. Ubuntu saab Apache2 serveri hõlpsasti installida järgmiste vahenditega:
sudo apt install lamp-server ^
Kui Apache2 on üles seatud, kasutage a2enmod puhverserveri moodulite lubamiseks. Need moodulid on olulised ja vastupidine puhverserver ei tööta ilma nendeta.
sudo a2enmod puhverserver. sudo a2enmod proxy_wstunnel. sudo a2enmod proxy_http. sudo a2enmod ssl
Kui moodulid töötavad, on aeg luua uus virtuaalse hostfail. Terminalis kasutage katsuda uue konfiguratsioonifaili loomiseks.
sudo touch /etc/apache2/sites-avable/your-collabora-site.com.conf
Collabora nõuab puhverserveri ja tarkvara käivitamiseks SSL-sertifikaati. Kiireim viis selle ülesande täitmiseks on tööriista LetsEncrypt kasutamine. Käivitage terminalis Apache2 jaoks LetsEncrypt saamiseks järgmine käsk.
sudo apt install letsencrypt python-letsencrypt-apache
sudo letsencrypt --apache --agree-tos - e-posti aadress e-posti aadress -d koostöö-- server-ip-või-domeen.com
Avage Nano abil uus virtuaalne hostifail.
sudo nano /etc/apache2/sites-avable/your-collabora-site.conf
Kleebi Nanosse järgmine kood:
Serverinimi office.your-domain.com
SSLCertificateFile /etc/letsencrypt/live/collabora-server-ip-or-domain.com/fullchain.pem
SSLCertificateKeyFile /etc/letsencrypt/live/collabora-server-ip-or-domain.com/privkey.pem
Lisage /etc/letsencrypt/options-ssl-apache.conf
# Kodeeritud kaldkriipsud peavad olema lubatud
AllowEncodedSlashes NoDecode
# Konteiner kasutab unikaalset allkirjastamata sertifikaati
SSLProxyEngine on sisse lülitatud
SSLProxyVerify Pole
SSLProxyCheckPeerCN on välja lülitatud
SSLProxyCheckPeerName on välja lülitatud
# hoia peremeest
ProxyPreserveHost on sisse lülitatud
# staatiline HTML, js, pildid jne serveeritud loolwsd
# loleaflet on LibreOffice Online'i klientosa
ProxyPass / loleaflet https://127.0.0.1:9980/loleaflet uuesti proovida = 0
ProxyPassReverse / loleaflet https://127.0.0.1:9980/loleaflet
# WOPI avastuse URL
ProxyPass / hostimine / avastus https://127.0.0.1:9980/hosting/discovery uuesti proovida = 0
ProxyPassReverse / hostimine / avastus https://127.0.0.1:9980/hosting/discovery
# Peamine veebitasku
ProxyPassMatch "/lool/(.*)/ws$" wss: //127.0.0.1: 9980 / lool / $ 1 / ws nocanon
# Administraatori konsooli veebitasku
ProxyPass / lool / adminws wss: //127.0.0.1: 9980 / lool / adminws
# Laadige alla kui täisekraani esitlus ja pildi üleslaadimise toimingud
ProxyPass / lool https://127.0.0.1:9980/lool
ProxyPassReverse / lool https://127.0.0.1:9980/lool
Vajutage Ctrl + O dokumendi salvestamiseks taaskäivitage Apache 2 järgmistega:
sudo sytemctl taaskäivitage apache2
Integreerige LibreOffice Nextcloudiga

Hoolitsetakse kogu Collabora käivitamiseks vajaliku seadistuse eest. Järele jääb vaid LibreOffice'i integreerimine Nextcloudiga. Integreerimise avamiseks avage Nextcloudi veebiliides, valige hammasrattaikoon ja klõpsake nuppu „Rakendused”.
Vaadake rakenduste jaotisest „Collabora” ja klõpsake selle installimiseks nuppu. Seejärel naaske Nextcloudi administraatori liidese juurde ja klõpsake nuppu „Administraator”, seejärel „Collabora Online”.

Administraatori liidese jaotises „Collabora Online” täitke Collabora Online'i serveri IP-aadress ja sätete salvestamiseks klõpsake nuppu „Rakenda”.
Siit on igaühel juurdepääs NextCloud Collaborale ja seda saab kasutada mis tahes arvutist Nextcloudi veebiliidese kaudu.
otsing
Viimased Postitused
Kuidas KDE Plasma Mobile käivitada Linuxis VirtualBoxis?
Mõne aja pärast, kui soovite proovida KDE projekti mobiilipüüdluste...
Skriptide ja käskude käitamine peatamise ja jätkamise kohta Linuxis
Parim viis joosta skriptid ning käsud peatada ja jätkata Linuxis en...
Skript Iptable'i salvestamiseks ja taastamiseks pärast Ubuntust serveri taaskäivitamist
Kui olete nagu mina, kelle veebisaiti hostitakse Ubuntu serveris, t...



