Xmonadi aknahalduri juhend algajatele
Xmonad on dünaamiline, plaatimine aknahaldur jaoks X11. See töötab Linuxis ja teistes Unixi-laadsetes opsüsteemides. See on programmeerimisringkondade lemmik, kuna see on minimaalne, sellel on kümneid suurepäraseid funktsioone ja see toetab tohutut laiendusteekit. Xmonadi seadistamine teie Linuxi süsteemis on järgmine teave.
Installige Xmonad Linuxile
Xmonadi aknahaldur on Linuxis üks vanimaid. Selle tulemusel on lihtne paigaldada mitmesuguseid jaotusi. Juhendi selles osas demonstreerime täpselt, kuidas Xmonadi aknahaldurit Linuxisse installida.
Installimise alustamiseks käivitage terminaliaken, vajutades Ctrl + Alt + T või Ctrl + tõstuklahv + T klaviatuuril. Seejärel järgige allpool kirjeldatud käsuridade juhiseid, mis vastavad teie kasutatavale Linux OS-ile.
Ubuntu
Ubuntu kasutajad, kes soovivad Xmonadi aknahalduris kätt saada, peavad kõigepealt lubama tarkvararaamatukogu Universumi. Selleks kasutage järgmist add-apt-repository käsk.
sudo add-apt-repository universum
Pärast tarkvararaamatukogu Universe lisamist peate selle käivitama
värskendus käsk Ubuntu tarkvara allikate värskendamiseks.sudo apt värskendus
Jälgib värskendus käsku, kasutage Asjakohane paketihaldur, et laadida Ubuntu Linuxi arvutisse Xmonadi aknahalduri uusim versioon.
sudo apt installima xmonad dmenu feh
Debian
Xmonadi installimiseks Debiani Linuxi kasutage Apt-saada käsk allpool terminaliaknas.
sudo apt-get install xmonad dmenu feh
Arch Linux
Arch Linuxis on Xmonadi aknahaldur kasutajatele saadaval kogukonna tarkvarahoidlas. Veenduge, et oleksite ühenduse lubanud. Seejärel kasutage nuppu Pacman Xmonadi installimiseks paketihaldur.
sudo pacman -S xmonad dmenu feh
Fedora
Fedora Linuxi kasutajad saavad Xmonadi uusima versiooni installida Dnf paketihaldur.
sudo dnf install xmonad dmenu feh
OpenSUSE
OpenSUSE Linuxis on Xmonadi aknahaldur installitav järgmistega Zypper käsk.
sudo zypper installima xmonad dmenu feh
Üldine Linux
Xmonadi lähtekood on tasuta saadaval nende veebisaidil. Kui teil on vähemtuntud Linuxi opsüsteem ja soovite Xmonadi tööle panna, minge sellele lehele siin õppida, mida teha.
Xmonadi sisselogimine
Xmonadile pääseb sisselogimiskuvalt juurde seansside kaudu nagu igale muule aknahaldurile või töölauakeskkonnale. Xmonadi üleslaadimiseks logige välja oma praegusest töölauakeskkonnast ja naaske sisselogimiskuvale.
Leidke sisselogimiskuval seansi piirkond. Seansi piirkond võib öelda „Sessioonid” või olla hammasratas või ikoon. Leidke seansiala seest “Xmonad” ja klõpsake sellel hiirega, et käskida oma Linuxi arvutil Xmonad laadida.
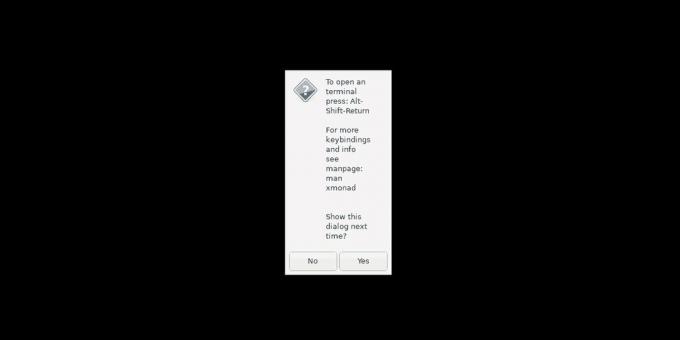
Xmonadi sisse logides näete musta ekraani, mille ekraanil kuvatakse teade. See teade annab teile kiirklahvi terminali käivitamiseks (Ctrl + tõstuklahv + sisestusklahv). Vajutage seda, kuna see on vajalik Xmonadi konfigureerimiseks juhendi järgmises osas.
Xmonadi seadistamine
Xmonad peab olema õigesti töötatud. Selle konfigureerimiseks peate genereerima konfiguratsioonifaili. Selleks minge terminali ja kasutage nuppu wget laadige käsk vaikimisi konfiguratsioonifaili allalaadimiseks oma Linuxi arvutisse
wget https://pastebin.com/raw/zbLbxqst -O xmonad.hs
Pärast Xmonadi vaikekonfiguratsioonifaili allalaadimist teisaldage see kausta “Xmonad”. Ärge muretsege, kui kaustas on juba fail „xmonad.hs”, kuna see pole tõenäoliselt nii keeruline ega võimaldanud nii palju funktsioone.
mv xmonad.hs ~ / .xmonad /
Kui fail on kaustas .xmonad, laadige konfiguratsioon uuesti Xmonadi aknahaldurisse, vajutades Ctrl + Q.
Xmonadi kasutamine

Xmonad on aknahaldur, mis põhineb suuresti klaviatuuri otseteel. Siin on põhilised kiirklahvid, mis aitavad süsteemis navigeerida.
- Vasak Alt + P: avab menüü Dmenu, mida saate kasutada rakenduste kiireks käivitamiseks.
- Vasak Alt + tõstuklahv + Q: logib Xmonadi süsteemist välja.
- Vasakpoolne Alt + tõstuklahv + C: tapab hetkel fokuseeritud akna.
- Vasak Alt + Tühikuklahv: pöörake aknaid erinevate plaatide paigutuste kaudu.
- Vasak Alt + J: lülituge järgmisesse aknasse.
- Vasak Alt + K: eelmisele aknale lülitamine.
- Vasak Alt + numbririda (1-0): tööruumide vahel vahetamine.
Neid kiirklahve õppides on Xmonadi kasutada väga lihtne. Kui soovite teada veelgi rohkem otseteid, vaadake Xmonadi ametlikku veebisaiti siin.
Xmonadi taustapildi seadistamine
Xmonad algab tühja taustpildiga. Taustapildi määramiseks peate järgima alltoodud juhiseid.
Esiteks looge fail nimega “xmonad-wallpaper-set”. See on skriptifail, mis paigutatakse kataloogi / usr / bin, / ja mis haldab teie taustapilti. Kasutades katsuda käsk, tehke uus fail.
Märkus. „Xmonad-wallpaper-set” on juba failis „xmonad.hs” konfigureeritud, nii et taustapildi seadistamiseks pole vaja sellega tutvuda.
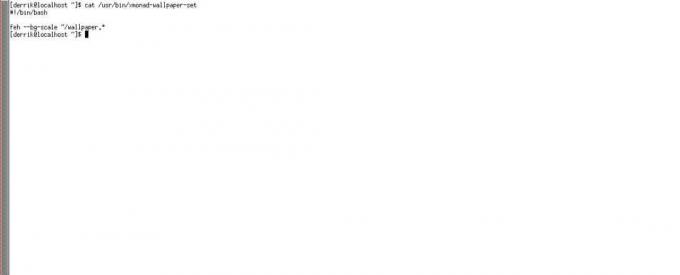
puudutage xmonad-wallpaper-set
Järgmisena kasutage nuppu kaja käsk skriptifaili ülaosasse lisada „shebang”.
kaja '#! / bin / bash' >> xmonad-wallpaper-set
Pärast „shebangi” lisamist looge faili uus rida.
kaja '' >> xmonad-wallpaper-set
Lisage käsk, mis määrab automaatselt taustapildi.
echo 'feh - bg-scale ~ / tapeet. *' >> xmonad-wallpaper-set
Värskendage faili õigusi:
sudo chmod + x xmonad-tapeedikomplekt
Paigutage fail kataloogidega / usr / bin / ” mv käsk.
sudo mv xmonad-tapeet-set / usr / bin /
Kui skript “xmonad-wallpaper-set” on kataloogis “/ usr / bin /”, on kõva töö tehtud. Nüüd vajutage Vasak Alt + P Dmenu avamiseks. Seejärel käivitage Firefox (või mõni muu brauser) ja laadige alla oma lemmikpilt.

Veenduge, et fail oleks PNG, JPG või JPEG, ja salvestage see oma kodukataloogi nimega „wallpaper.png”, „wallpaper.jpg” või „wallpaper.jpeg”.
Hoiatus: kodukataloogis pole mitu faili nimega “tapeet”. Ainult üks korraga!
Kui olete tapeedi allalaadimise lõpetanud, vajutage Vasak Alt + Q süsteemi rakendamiseks.
Lisateave Xmonadi kohta
Xmonadi plaatimisakna halduriga saab teha nii palju asju. Oleme selle õpetusega pinda ainult kriimustanud. Kui soovite Xmonadi kohta rohkem teada saada, vaadake veebisaiti siin.
otsing
Viimased Postitused
Kuidas installida Bohdi Linuxi
Kui teil on turule kerget Ubuntu-põhist Linuxi versiooni, kuid olet...
Kuidas KDE Plasma Mobile käivitada Linuxis VirtualBoxis?
Mõne aja pärast, kui soovite proovida KDE projekti mobiilipüüdluste...
Skriptide ja käskude käitamine peatamise ja jätkamise kohta Linuxis
Parim viis joosta skriptid ning käsud peatada ja jätkata Linuxis en...



