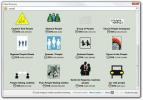Kuidas hoida Linuxi konfiguratsioonifaile sünkroonis?
Linuxi konfiguratsioonifailide seadistamine on valus, eriti kui teil on mitu arvutit. Aastate jooksul on Linuxi kasutajad selle probleemi (enamasti) lahendanud, tihendades ja laadides konfiguratsioonid erinevatesse pilvesalvestuse pakkujatesse. Nii kasulik, kui on võrgus varundatud erinevate Linuxi konfiguratsioonifailide arhiiv, on sellega tegelemine uskumatult tüütu. Symbolize'i arendaja arvab ka nii. Niisiis lõi ta probleemi lahendamiseks rakenduse, mis eemaldab teie Linuxi konfiguratsioonifailide sünkroonimises tüütuse.
Rakenduse nimi on Symbolize ja koos sellega saavad kasutajad sümboliliste linkide (AKA otseteed) ja Dropboxi maagia abil kiiresti seadistada failid mitmesse masinasse.
Märkus: sümboliseerimine toimib kõige paremini sünkroonimisrakendusega Dropbox. Enne selle artikliga alustamist installige sünkroonimiskliendi uusim versioon. Lisateabe saamiseks tutvuge juhendajaga siin.
Sümboliseerimine
Rakenduse sümboliseerimine pole keeruline, seetõttu ei pea seda ehitama spetsiaalsete tööriistade ja sõltuvuste abil. Selle asemel saavad kasutajad selle Snap-poest haarata
klõps install käsku või haarates skripti GitHubist.Tööriista Symbolize installimise alustamiseks Linuxis avage terminaliaken, vajutades Ctrl + Alt + T või Ctrl + tõstuklahv + T klaviatuuril. Seejärel järgige käsuridade juhiseid, mis vastavad sellele, kuidas soovite programmi oma süsteemis käivitada.
Juhised lühidalt
Snap-meetod on vaieldamatult parim viis sümboliseerimise toimimiseks, kuna see ei vaja GitHubiga suhtlemist. Haarake lihtsalt Snap ja asuge oma eluga edasi.
Rakenduse Symbolize Snap installimise alustamiseks peate käitama Linuxi opsüsteemi, mis toetab Snap-vormingut. Parimate tulemuste saamiseks minge koos Ubuntu, kuna Snapi käitusaeg on eelkonfigureeritud ja segamist pole vaja. Kui te aga pole Ubuntul, saate selle juhendi järgi õppida kõike, kuidas oma arvutis Snaps lubada. siin.
Kui Snapdi käitusaeg on teie Linuxi süsteemis valmis ja töötatud, kasutage klõps install käsk haarata uusim pilt sümboliseerimisest.

sudo snap install sümboliseerib
Otse allalaadimine
Mitte iga Linuxi opsüsteem ei tööta koos Snap-pakettide ja Snapi käitusajaga. Õnneks on Symbolize'i kasulikkust võimalik ära kasutada, laadides skriptifaili lihtsalt alla arendaja GitHubi lehelt.
Kui me tegeleme GitHubi programmidega, siis tavaliselt sõltuvusnõuannete korral juhendame teid failide allalaadimiseks rakenduse Git abil. Seekord pole Giti rakendusega allalaadimine vajalik, kuna kompileerimiseks pole koodi. Käsku wget abil on võimalik haarata kõike, mida vajate sümboliseerimiseks.
wget https://raw.githubusercontent.com/SlimG/symbolize/master/symbolize
wget allalaadija on väga kiire ja skript on teil mõne sekundiga olemas. Kui protsess on lõpule jõudnud, on aeg oma teele paigutada rakendus Symbolize (AKA /usr/local/bin/). Skriptifaili paigutamine /usr/local/bin/, tõstke oma terminal Root olekule ja kasutage mv käsk.
sudo -s mv sümboliseerib / usr / local / bin /
Seejärel värskendage faili õigusi nupuga chmod käsk.
chmod + x / usr / local / bin / sümboliseerib
Seejärel peaks teil olema juurdepääs sümboliseerimiseks ja selle käivitamiseks, käivitades sümboliseerima käsk.
sümboliseerima
Kasutades sümboliseerimist
See rakendus töötab, võttes faili või kausta asukoha ja teisaldades selle Dropboxi, hoides sellega kõik sünkroonis. Linuxi konfiguratsioonifailide sünkroonis hoidmise õppimiseks toimige järgmiselt.
Samm 1: Avage terminal ja käivitage on -a et teha kindlaks, millist konfiguratsioonikausta soovite sünkroonida rakendusega Symbolize. Selles näites kasutame ~ / .sh kausta.
on -a
2. samm: Käivitage Dropboxi sünkroonimisklient oma Linuxi arvutis ja veenduge, et olete teenusesse sisse logitud.
3. samm: Kasutage käsku mkdir ja looge sünkroonimiskataloog oma Linuxi personaalarvuti konfiguratsioonifailide jaoks.
mkdir -p ~ / Dropbox / seadistused /
4. samm: Kasuta sümboliseerima skript konfiguratsioonifailide sünkroonimiseks Dropboxiga.
sümboliseerib ~ / .ssh ~ / Dropbox / configs /
Korrake seda protseduuri iga Linuxi konfiguratsioonifaili ja kausta puhul, mida soovite sünkroonis hoida.

Valikuline - laadige sünkroonitud konfiguratsioonid üles teise Linuxi arvutisse
Üks hea sümboliseerimise asi on see, et see hoiab konfiguratsioonifailid sünkroonis, pannes need Dropboxi. Kuid Symbolize'i jaoks on väga lahe asi selle kasutamine samade konfiguratsioonifailide käitamiseks mitmes arvutis.
Mitme Linuxi personaalarvuti seadistamiseks samade sünkroonimisfailide kasutamiseks toimige järgmiselt.
Samm 1: kõigi oma konfiguratsioonifailide sünkroonimiseks Dropboxiga toimige ülaltoodud jaotise „Sümboliseerimise kasutamine” juhiste järgi. Seda tuleb teha ainult ühe Linuxi arvutiga ja mitte mitmega.
2. samm: Logige sisse teise Linuxi personaalarvutisse, ilma et teie sünkroonitud konfiguratsioonifaile oleks seadistatud, logige sisse Dropboxi ja sünkroonige oma failid teenusest. Seejärel käivitage konfiguratsioonide seadistamiseks sümbol.
Näiteks sünkroonitud lisamiseks ~ / .sh kausta kataloogist ~ / Dropbox / configs /, teeksite järgmist:
rm -rf ~ / .ssh. sümboliseerib ~ / Dropbox / configs / .ssh / ~ /
otsing
Viimased Postitused
Pliiatsiprojekt: võimas ja hõlpsasti kasutatav GUI prototüüpimisriist
Ideede kavandamine ja visandite loomine enne nende juurutamist on k...
Rakenduste kaustade loomine Gnome Shellis
Vähetuntud funktsioon Päkapikk on võime luua rakenduste kaustad. Ne...
Kuidas proovida Manokwari töölauda Ubuntul
Manokwari on Gnome'i asendav kest Linuxi töölaual. See võtab palju ...