Suurennuslaitteen käyttö Windows 10: ssä
Windows 1809 on vihdoin poissa käytöstä. Vaikuttaa siltä, että Microsoft on korjannut alkuperäiset ongelmat, vaikka se tällä hetkellä antaa käyttäjille odottaa, kunnes päivitys ilmestyy Asetukset-sovellukseen. Yksi ominaisuus, joka saapuu tähän päivitykseen, on kyky lisätä vain tekstin koko kaikki Windows 10 -käyttöliittymän kautta. Valitettavasti tämä ominaisuus on huonosti suoritettu. Niin innoissani kuin olin siitä, se on yhtä pettymys. Tämä tarkoittaa, että olemme kiinni suurennuslasista Windows 10: ssä.
Suurennuslasi ei ole huono sovellus. Se on ollut osa Windowsia jo ennen Windows 7 -käyttöjärjestelmää ja se toimii hyvin, vaikka sen käyttö ei olekaan niin mukavaa.
Suurennuslasi Windows 10: ssä
Voit käyttää suurennuslaitetta Windows 10: ssä vain pikanäppäimillä. Se voidaan ottaa käyttöön Helppokäyttöisyys-asetusryhmästä, mutta se ei ole oikeastaan kätevää, minkä vuoksi se auttaa tietämään, mitä pikanäppäimiä voit käyttää sen hallintaan.
Avaa suurennuslasi: Win + + tai Win + -
Plus-painike lähentää ja miinus-painike pienenee.
Sulje suurennuslasi: Win + Esc

Suurennuslasilla on kolme erilaista näkymää ja sinun tulisi kokeilla niitä kaikkia nähdäksesi mikä sopii sinulle parhaiten. Suurennuslasi avaa ikkunan, josta voit määrittää sen. Siinä on pudotusvalikko Näytä, josta valitset näkymät. Kolme näkemystä ovat;
- Koko näyttö: Ctrl + Alt + F
- Linssi: CTRL + ALT + L
- Telakka: CTRL + ALT + D
Kaikki näkymät voidaan valita pikanäppäimen avulla. Koko näytön näkymä on kiistatta vaikeampi työskennellä, koska se suurentaa kaiken näytön ja vierittää / pannua automaattisesti siihen kohtaan, johon kohdistinta siirrät. Tällä näkymällä et voi nähdä koko näyttöä.
Objektiivinäkymä antaa sinulle pienikokoisen kelluvan ikkunan, joka suurentaa osaa näytöstä. Se seuraa kohdistinta ja suurentaa vain sitä, mikä on kohdistimen alla ja ympärillä. Muut näytöt ovat edelleen näkyvissä, mikä helpottaa navigointia.
Dock-näkymä on ehkä paras näkymä työskennellä. Se lisää näytön yläosaan palkin, joka suurentaa kohdistimen alla olevaa. Liikkuvia ikkunoita ei ole. Kaikki on staattista, minkä vuoksi sen työskentely on paljon helpompaa.
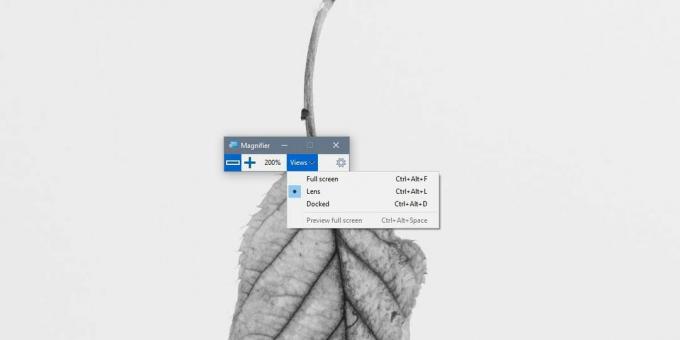
Oletusarvoisesti suurennuslasin zoomaus on 100%, ja jokainen inkrementaalinen zoom on 100%. Tämä saattaa olla ylikuormitus, joten voit muuttaa zoomaustasoja. Voit muuttaa zoomaustasoja napsauttamalla Suurennuslasi-ikkunan hammaspyörän painiketta. Tämä avaa Asetukset-sovelluksen Suurennuslasi-sivulle.
Pudotusvalikossa on Muuta zoomausaskeleita. Avaa se ja valitse zoomaustaso.

Jos vierität hiukan alaspäin, löydät myös säätimiä objektiivin koon hallitsemiseksi objektiivinäkymässä.
On syytä arvostaa, että Microsoftilla oli jossain vaiheessa loistava joukkue, joka ei laatinut puolivalmiita tuotteita. Tämä sovellus toimii edelleen hyvin tähän päivään asti.
Jos tarvitset VPN: n hetkeksi esimerkiksi matkustaessasi, voit saada korkeimmalle luokitellulle VPN: lle ilmaiseksi. ExpressVPN sisältää 30 päivän rahat takaisin -takuun. Sinun on maksettava tilauksesta, se on tosiasia, mutta se sallii täysi käyttöoikeus 30 päiväksi ja peruutat sitten täyden hyvityksen. Heidän kysymysten vastainen peruutuskäytäntö täyttää nimensä.
Tämä sivusto käyttää Akismet-sovellusta roskapostin vähentämiseen. Opi miten kommenttisi käsitellään.
Haku
Uusimmat Viestit
Kuinka poistaa Windows 8: n automaattinen ylläpito käytöstä tai muuttaa sen aikaa
Microsoft toisti, että Windows 8 on rakennettu edeltäjänsä vankalle...
Parhaat Windows Store -sovellukset Windows 8 -kokemuksen lataamiseksi
Kun tarkastellaan uusinta Windows-versiota, voidaan helposti sanoa,...
Roboscan: Monipuolinen Anti Malware -sovellus, jossa kaksoismoottorisuojaus
Virustentorjunta- ja haittaohjelmien torjuntaohjelmat ovat jokaisen...



