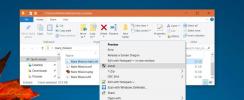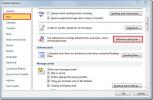Luo sähköposteja ja hallitse vastauksia Access 2010: ssä
Access 2010 antaa käyttäjälle mahdollisuuden luoda tietosuojalomake levittääksesi sitä verkossa. Tällä tavalla voit täyttää tietokannan lähettämällä tietoja erilaisille ihmisryhmille, jotka lopulta sisältävät erilaisia ajatuksia. Kautta Luo sähköposti, voit kerätä tietoja muilta ihmisiltä lähettämällä heille lomakkeen sähköpostiviestissä käytettävien tietojen tallentamiseksi Hallinnoi vastauksia jonka avulla käyttäjät voivat liittää tiedot DB: n valittuun taulukkoon. Tämä viesti käsittelee sähköpostin luomista Access 2010: llä ja vastausten hallintaa.
Käynnistä Access 2010 ja avaa taulukko, jonka haluat lähettää verkkosivun muodossa olevana sähköpostina.
Olemme esimerkiksi sisällyttäneet taulukon AddictiveTips sisältävät sarakkeet, kuten; Tunnus, opiskelijan nimi, osoite, puhelinnumero

Siirry nyt kohtaan Ulkoiset tiedot välilehti ja napsauta Luo sähköposti.

Tulet tavoittamaan Kerää tietoja sähköpostitse dialogi, ASähköpostin lähettäminen Access 2010: n kautta on aivan erilainen kuin muut perinteiset sähköpostin lähetystavat, koska se lähettää tietojen syöttömuodon ja täyttää tietokannan keräämällä tietoja muilta henkilöiltä. Joten käy läpi ohjeet huolellisesti ja napsauta
Seuraava.
Tässä vaiheessa valitsemme HTML-muoto Koska melkein kaikki sähköpostisovellukset tukevat HTML-muotoa, voit myös valita Microsoft InfoPath -lomakkeen, mutta tätä varten tietokoneellasi on oltava asennettuna MS InfoPath. Klikkaus Seuraava.

Täällä voit luoda sähköpostiviestin joko kerätä vain uusia tietoja tai liittää olemassa oleva taulukko. Me valitsemme Kerää vain uutta tietoa -vaihtoehto, jonka avulla vastaanottajat voivat täyttää tyhjän lomakkeen, jolloin tiedot lisätään valittuun DB-taulukkoon (AddictiveTips). Voit myös valita Päivitä nykyiset tiedot Vaihtoehto, tämä päivittää olemassa olevat tiedot, mutta luulemme, että et valitse tätä vaihtoehtoa, jos vastaanottajien sähköpostit eivät ole DB: ssä.

Valitse nyt taulukon kentät, jotka haluat sisällyttää tietojen syöttämislomakkeeseen. Alla Kentät taulukossa Valitse halutut kentät ja napsauta Lisää> -painiketta sisällyttääksesi ne. Klikkaus Seuraava jatkaa eteenpäin.

Tässä vaiheessa olemme siirtyneet vastausten käsittelyyn. ota käyttöön Käsittele vastaukset automaattisesti ja lisää tietoja valittuun taulukkoon (AddictiveTips) vaihtoehto. Outlookissa vastaukset tallennetaan Pääsy tietojen keruuseen oletuksena.
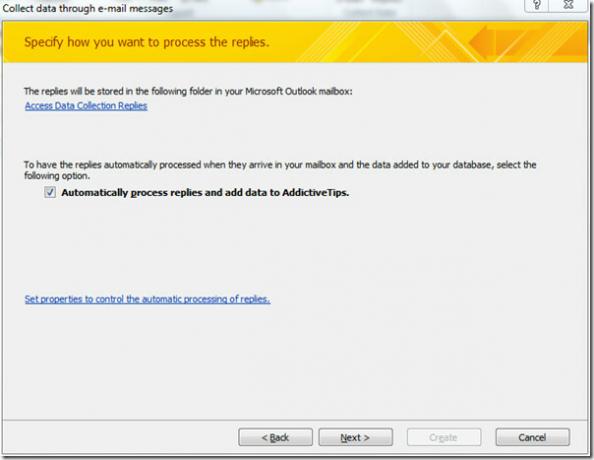
Tässä vaiheessa valitsemme Kirjoita sähköpostiosoitteet Microsoft Outlookiin. voit myös valita toisen vaihtoehdon, jos taulukko sisältää vastaanottajan sähköpostiosoitteet. Klikkaus Seuraava jatkaa.

Täällä voit muokata vastaanottajille lähetettävän sähköpostin aihetta ja lisätä myös johdannon kuvaamaan tietojen syöttämislomaketta.

Ohjatun toiminnon viimeisessä vaiheessa suorita ohjeet vastausten hallitsemiseksi. Klikkaus Luoda luoda tietosyöttömuoto määritellyllä tavalla.

Outlookin sähköpostiikkuna tulee näkyviin heti,

Kirjoita vastaanottajan sähköpostiosoitteet. Tietosyöttömuoto näkyy alla olevassa kuvakaappauksessa. Klikkaus Lähettää lähettääksesi sähköpostiviestin tietojen syöttämislomakkeella.

Kuten näet AOL-sähköpostiikkunan alla olevassa kuvakaappauksessa, lisäämme Opiskelijan nimi, osoiteja Puhelin ei merkinnät ja vastaa viestiin.

Avaa Outlook-tili tarkistaaksesi sähköpostin, jos jotkut vastaanottajat vastaavat tietosyöttölomakkeella täytettynä, koska olemme saaneet yhden vastauksen, kuten alla olevassa kuvakaappauksessa näkyy.
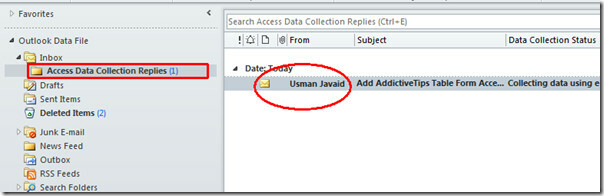
Kun avaat taulukon Access 2010: ssä, huomaat, että lomaketiedot lisätään automaattisesti valittuun taulukkoon.

Voit myös tutustua aiemmin tarkistettuihin oppaisiimme XML-tiedoston tuominen Accessiin & Vie tietokanta PDF-dokumenttiin
Haku
Uusimmat Viestit
Kuinka asentaa fontteja Microsoft Wordiin Windows 10: ssä
Microsoft Word antaa sinulle huomattavan suuren luettelon dokumente...
Outlook 2010: Palauta lähetetty sähköpostiviesti
Entä jos lähetit sähköpostiviestin liittämättä tarvittavaa asiakirj...
Vaihda sähköpostin fonttin oletusasetukset ja teema Outlook 2010: ssä
Fonttiasetusten muuttaminen ja kuvataustan lisääminen Outlook 2010:...