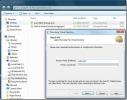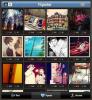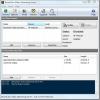Kiintolevyn asentaminen Windows 10: n asentamiseen
Kun ostat Windows 10: n mukana toimitetun pöytätietokoneen tai kannettavan tietokoneen tai muun esiasennetun Windows-version, sen määrittäminen osan asennuksesta vaatii paljon enemmän. Yksi niistä on määritetty järjestelmän kiintolevy tai SSD. Tämä on jotain, joka sinun on yleensä tehtävä vain kerran. Voit tehdä uuden Windowsin asennuksen uudestaan ja uudestaan, eikä sinun tarvitse koskaan asentaa kiintolevyä uudelleen, ellet muuta vahingossa tai tarkoituksella osioita. Jos olet tehnyt niin, joudut asentamaan kiintolevyn uudelleen ennen Windows 10: n asentamista. Tässä on miten.
Kiintolevyn asentaminen Windows 10: n asentamiseen on olemassa useita tapoja, mutta oletamme, että sinulla on kiintolevy, johon ei ole asennettu käyttöjärjestelmää, ja yrität asentaa Windowsin. Vaikka et yritä asentaa Windowsia, nämä menetelmät toimivat edelleen, mutta sinun on asennettava media Windowsille. Tätä silmällä pitäen on olemassa kaksi tapaa perustaa kiintolevy.
Jos aiot asentaa Linux-jakelua, tutustu oppaaseemme kiintolevyn osiointi Linuxissa.

Asenna levy
Muutama vuosi sitten, ennen kuin Windows 10 kehitettiin ja Windows 7 oli suosittu Windows-versio, käyttöjärjestelmä asennettiin asennuslevyn eli CD-levyn kautta. Jos sinulla on jokin näistä CD-levyistä makaamassa ja järjestelmässäsi on DVD- tai CD-asema, voit käyttää sitä ja se asettaa kiintolevyn sinulle osana asennusta.
Tietenkin, tämä on erittäin pitkä laukaus, ja vaikka sinulla olisi yksi niistä vanhoista levyistä, ne eivät ehkä enää toimi tai järjestelmässäsi ei ehkä ole optista asemaa. Jos näin on, kokeile toista menetelmää.
Windows 10 USB-levy ja levyosa
Sinun on luotava asennusväline Windows 10: lle. Se on melko helppoa, mutta tarvitset pääsyn toimivaan tietokoneeseen tehdäksesi tämän. Lataa Median luontityökalu Microsoftin verkkosivustolta, ja käytä sitä luo USB-levy asentaa Windows 10 toiseen järjestelmään.
Kytke USB-kannettava tietokone ja napsauta Korjaa tämä tietokone -vaihtoehto, kun näet sen. Korjausvaihtoehtojen näytössä on vaihtoehto avata komentokehote. Valitse se.
Kun olet komentokehotteessa, suorita seuraava komento;
diskpart

Tämä avaa Diskpart-apuohjelman. Kirjoita seuraavaksi seuraava komento ja napauta Enter-näppäintä.
listalevy
Tässä luetellaan kaikki kiintolevyn levyt. Näet todennäköisesti yhden hyvin pienen aseman, jonka koko on vain muutama megatavu, ja yhden suuren aseman. Saatat nähdä enemmän kuin yhden suuren tai useamman kuin yhden pienen aseman. Jos et, älä ole huolissasi siitä. Tarkista, että jokaisen, etenkin suurimman ja asennettavan aseman tila on ilmainen "Vapaa" -sarakkeessa. Jos asemassa ei ole tilaa vapaassa sarakkeessa, suorita seuraava komento.
Puhdas
Suorita seuraava komento uudelleen.
listalevy.
Nyt sinun on tarkasteltava tarkkaan levyluetteloa ja muistettava jokaiselle osoitettu numero. Aloita suurimmasta asemasta. Oletetaan, että taajuusmuuttajalle on annettu numero 0. Kirjoita seuraava komento.
Valitse asema 0
Jos aseman numero on erilainen, korvaa yllä olevan komennon luku 0 tällä numerolla. Tämä valitsee aseman ja kaikki suorittamasi komennot suoritetaan sillä. On aika luoda osio. Suorita seuraava komento, mutta korvata X levyn koosta, joka ilmoitettiin, kun suoritit luettelolevyn komentoa. Älä huoli siitä, että koko on Mt tai Gt. Sinun on sisällytettävä vain levyn koon numeerinen arvo eikä yksiköitä, joissa se on mitattu.
Syntaksi
luo osion ensisijainen koko = X
esimerkki
luo osion ensisijainen koko = 465
Tämä muuttaa koko levyn ensisijaiseksi osioksi. Se voi ymmärrettävästi olla liian suuri, mutta kun olet asentanut Windows 10: n tai muun käyttöjärjestelmän, voit kutistaa osion alaspäin ja luoda toisen. Lähes kaikissa suosituissa käyttöjärjestelmissä on levynhallintaohjelma, jolla on graafinen käyttäjä käyttöliittymä, ja loppukäyttäjien kanssa on paljon helpompaa työskennellä kuin komentokehotteella ja levyosalla apuohjelma.
Nyt kun levy on ositettu, sinun on luotava levykkeitä ja alustettava levy. Kirjoita seuraava komento;
luetteloosiot
Tämä luettelee kaikki nykyisellä levyllä olevat osiot. Selvitä, mikä on suurin, ja valitse se seuraavalla komennolla. Korvaa 0 sen osion numerolla, jonka haluat valita.
valitse osio 0
Nyt kun olet valinnut osion, on aika alustaa se. Aiomme tehdä nopean muotoilun ja alustaa aseman NTFS-järjestelmässä.
muoto fs = ntfs nopea
Tällöin luodaan levyjä, ja heille olisi annettava automaattisesti kirje. Suorita seuraava komento tarkastellaksesi levyjä.
luettelomäärät
Jos levyille ei ole määritetty kirjainta, voit määrittää sen seuraavalla komennolla. Valitse ensin äänenvoimakkuus.
valitse tilavuus 0
Määritä seuraavaksi kirje;
määritä kirjain = C
Ole varovainen, ettet käytä jo käytössä olevaa kirjainta. Toista kaikille määrittelemättömille levyille. Anna nyt seuraava komento asettaaksesi osio aktiiviseksi.
aktiivinen
Siinä kaikki. Voit sulkea komentorivi-ikkunan ja asentaa Windowsin USB-muistista.
Muut työkalut
Levyosa voi tuntua pelottavilta käyttäjille, jotka eivät ole koskaan viipyneet komentokehotteen kanssa. Jos käytät sitä epämiellyttävästi, löydät muita työkaluja, joiden avulla voit polttaa sovelluksen USB: lle. Sovellukseen pääsee yksinkertaisesti kytkemällä USB-järjestelmä järjestelmään. Se latautuu, vaikka sinulla ei ole asennettuna käyttöjärjestelmää ja saat käyttöliittymän suorittamaan kaiken, mitä vain teit diskpartilla. Sovellukset voivat olla ilmaisia. Etsi osiotyökalua ja varmista, että tarkistat arvostelut ennen kuin käytät sitä.
Haku
Uusimmat Viestit
Varmuuskopio Azure Blob Storage -sovellukseen Windows Explorerin virtuaalisen verkkoaseman kautta
Käsittelemme tapaa karttaa Windows Live SkyDrive kuten Windows Expl...
Instagrille For Pokki antaa sinun katsella Instagram-kuvia Windowsissa
Nykyään valokuvien jakaminen näyttää olevan hullu. Kyky jakaa valok...
Muunna tietokoneesi live-videoiden suoratoistopalvelimeksi
Palvelut, kuten UStream ja JustinTv, ovat hyviä alustoja lähettää l...