Microsoft-joukkueiden kamera ei toimi, sitä ei havaita (KIINTEÄ)
Jos olet huomannut käyttävänsi Microsoft Teamsia, mutta et pysty tunnistamaan sitä verkkokamerallasi, tämä on artikkeli, joka sinun on luettava. Tässä oppaassa selitämme miksi tämä yleinen ongelma tapahtuu, ja tarjoamme sinulle neljä mahdollista ratkaisua ongelmaan, joiden pitäisi Microsoft Teams -sovellus käynnistää ja toimia uudelleen kunnolla.

Microsoft-joukkueet ovat osoittaneet paljastumisen viime viikkoina, kun yhä useammat ihmiset ovat löytäneet työskentelevänsä kotoa. Siitä lähtien, kun koronaviruksen lukitus alettiin panna täytäntöön kaikkialla maailmassa, Microsoft Teams on lisännyt yli 12 miljoonaa päivittäistä käyttäjää, jolloin sen kokonaismäärä on 44 miljoonaa käyttäjää ympäri maailmaa. Kera Zoomaus, Slack ja Google Hangouts, siitä on tullut yksi käyntipaikka yritysten videoneuvotteluihin ja tiimikokouksiin.
Mutta tämä käyttäjänumeroiden nousu on aiheuttanut käyttäjille muutamia ongelmia, koska se on lisännyt Microsoft Teams -infrastruktuuriin lisäpaineita, joihin se ei ollut täysin valmistautunut.
Yksi yleisimmistä lukijoiden ilmoittamista ongelmista on virheilmoitus, jonka mukaan Microsoft Teams ei pysty havaitsemaan verkkokameraasi.Jos tämä virhe on aiheuttanut sinulle ongelmia ja vaikuttanut etätyösuunnitelmiin, älä paniikki. Tässä oppaassa aiomme yksityiskohtaisesti esitellä useita eri tapoja korjata ongelma ja antaa sinulle mahdollisuus jatkaa työskentelyä kollegoiden ja asiakkaiden kanssa Microsoft Teams - ohjelmissa koko koronaviruksen lukituksen ja pidemmälle.
Microsoft-joukkueiden kameravirhe (TYÖKOHDAT)
Kuten kaikilla suhteellisen nuorilla ohjelmistoilla, myös Microsoft Teams -yrityksillä on ollut useita ongelmia sen käynnistämisen jälkeen. Näitä on ollut suhteellisen vähän ja kaukana toisistaan, ja Microsoft on onnistunut korjaamaan suurimman osan niistä melko nopeasti.
Mutta muutama jatkuu ja yksi, jonka lukijat ovat säännöllisesti keränneet kanssamme, on ollut, että Microsoft Teams ei ole tunnistanut verkkokameroitaan.
Tämä ongelma on ollut erityinen ongelma liittyessään videoneuvotteluihin tai osallistumalla niihin. Useat käyttäjät ovat ilmoittaneet kuvansa jäätyneen neuvottelupuhelujen aikana, kun taas toiset ilmoittavat, että he eivät ole pystyneet saamaan kuvaa näkymään ollenkaan.
Suurin osa käyttäjistä on edelleen voinut kuulla kokouksen, mutta kun kaikki muut käyttävät videoyhteyttä, he haluavat myös mieluiten.
Kyse ei ole siitä, että Microsoft on vielä onnistunut tarjoamaan riittävän vastauksen, ja Microsoft Teams -käyttäjien määrän lisääntyminen näyttää pahentaneen asiaa entisestään.
Onneksi on olemassa monia kiertotapoja, jotka voivat auttaa sinua ratkaisemaan Microsoft Teams -verkkokameran tunnistusongelman, ja tässä oppaassa aiomme esitellä ne sinulle.
1. Tarkista, että Microsoft Teamsillä on lupa käyttää verkkokameraasi
Kun lataat Microsoft Teams -sovelluksen Windows-tietokoneellesi, sinua on pyydetty antamaan sille lupa käyttää erilaisia laitteistokomponentteja, kuten verkkokameraasi ja mikrofonia.
Jos olet yksityisyyttä tietoinen henkilö tai olet vain varovainen online-toiminnassasi, olet ehkä päättänyt olla antamatta Microsoft Teamsille lupaa käyttää web-kameraasi. On myös mahdollista, että nämä käyttöoikeudet ovat onnistuneet muuttumaan vahingossa, kun olet käyttänyt Microsoft Teamsia.
Kummassakin tapauksessa ensimmäinen asia on tarkistaa, että Microsoft Teamsillä on lupa käyttää web-kameraasi, ja voit tehdä tämän noudattamalla näitä yksinkertaisia vaiheita:
- paina Windows Key + I
- Klikkaa yksityisyys
- valita Kamera
- Varmista, että Salli sovellusten käyttää kameraa -vaihtoehto on aktivoitu. Se tulisi asettaa oikealle.
- Tämän alla, otsikon Valitse, mitkä Microsoft Store -sovellukset voivat käyttää kameraasi, alla, varmista, että myös Microsoft Teams -kohdan vieressä oleva kytkin on aktivoitu.
- Jos tämä kytkin näyttää jo olevan aktivoituna, kytke se pois päältä, jätä muutamaksi hetkeksi ja kytke sitten sitten uudelleen päälle.
- Tallenna asetusmuutokset ja avaa sitten Microsoft Teams uudelleen.

Jos käyttöoikeudet olivat ongelma, sinun pitäisi nyt huomata, että verkkokamerasi toimii hyvin Microsoft Teams -sovelluksen kanssa.
2. Päivitä ohjaimet
Jos verkkokameran ohjaimet ovat vanhentuneita, tämä saattaa aiheuttaa sen, että Microsoft Teams ei pysty tunnistamaan verkkokameraasi. Tämän ongelman ratkaisemiseksi sinun on päivitettävä laitteen ohjaimet.
Voit tehdä tämän useilla eri tavoilla. Jos sinulla on ulkoinen verkkokamera, voit yrittää poistaa laitteiston asennuksen ja asentaa sen uudelleen. Tämä pakottaa laitteen lataamaan verkkokameran ohjelmiston uusimman version Internetistä, ja mukana tulee viimeisimmät ohjaimet.
Voit myös päivittää kaikki Windows-kannettavan tietokoneen ohjaimet. Tätä varten on neljä eri tapaa:
Käytä Windows Update -sovellusta
Monet suuret laitevalmistajat ajavat ajuripäivitykset Windows-kannettaviin tietokoneisiin suoraan Microsoftin Windows Update -ominaisuuden kautta. Jotta voit ladata nämä, sinun on varmistettava, että olet ladannut kaikki uusimmat Windows Update -sovellukset laitteellesi.
Tämä on vain tehtävä, ja sen tulisi olla säännöllinen osa laitteen huoltoa. Jos et vielä tiedä kuinka käyttää Windows Update -sovellusta uusimpien päivitysten lataamiseen, sinun on tehtävä vain seuraavat yksinkertaiset vaiheet:
- Siirry Asetukset-sovellus.
- Klikkaa Päivitykset ja turvallisuus.
- Klikkaa Tarkista päivitykset
-
Asenna kaikki päivitykset että tämä ohjelma lippuja.

Käytä Laitehallintaa
Jos verkkokameran ohjaimia ei ajaa ulos Windows Update -sovelluksen avulla, yksinkertaisin tapa tarkistaa niiden päivitys on käyttää Laitehallintaa. Jos haluat tarkistaa kaikki laiteajurit, sinun on selattava luettelo laitteistoista, jotka tarkistavat jokaisen manuaalisesti. Tämä on aikaa vievä, mutta usein kannattava tehtävä.
Microsoft Teams -verkkokameran tunnistusongelman ratkaisemiseksi sinun on kuitenkin tarkistettava verkkokameran ohjaimet. Voit tehdä tämän sinun:
- Mene Hae
- Kirjoita devicemng
- Katso luettelo web-kamerasta ja sitten napsauta sitä hiiren kakkospainikkeella.
- Valita Päivitä ohjainohjelmisto

Jos ohjaimen uudempi versio on saatavana, se ladataan automaattisesti laitteellesi. Kun lataus on valmis, käynnistä Microsoft Teams vain uudelleen ja verkkokameraongelma tulisi korjata.
Käy valmistajien verkkosivustolla
Verkkokameran valmistaja julkaisee myös ohjainpäivitykset verkkosivustolleen. Jos vierailet tällä sivustolla ja löydät oikean tuotteen, sinun pitäisi voida ladata ja asentaa ohjain suoraan verkkosivustolta laitteellesi.
Käytä erillistä ohjainpäivitystyökalua
Siellä on myös joukko erilaisia työkaluja, jotka on erityisesti suunniteltu auttamaan Windows-käyttäjiä pitämään ohjaimet ajan tasalla.
Tuotteet, kuten TweakBitin Driver Updater tai IObit Driver Booster, pitävät kaikkien kuljettajasi ajan tasalla yksinkertaisen ja turvallisen.
Suorita vain yksi näistä työkaluista ja lataa laitteesi kaikki uusimmat ohjaimet. Lataa sitten Microsoft Teams uudelleen, ja Web-kameran ongelmat pitäisi ratkaista.
3. Suorita vianetsintä
Jos olet käyttänyt Windows-laitetta pitkään aikaan, olet todennäköisesti törmännyt heidän vianetsintätyökaluihisi aiemmin. Nämä hyödylliset ominaisuudet auttavat Windows-käyttäjiä ratkaisemaan ohjelmistojen ja laitteistojen tekniset ongelmat, jotka yleensä ylittävät heidän kykynsä.
Jos olet tarkistanut käyttöoikeudet ja päivittänyt ohjaimet, mutta sinulla on edelleen ongelmia saada Microsoft Teams tunnistamaan verkkokameran, seuraava askel on suorittaa Microsoftin laitteiden ja laitteiden vianetsintä. Voit tehdä tämän sinun:
- Klikkaa alkaa
- Klikkaa asetukset
- valita Päivitykset ja turvallisuus
- Valitse Vianmääritys
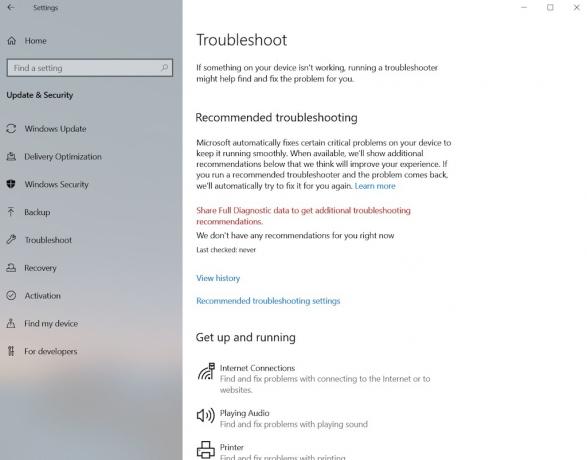
Vianmääritystyökalu suoritetaan sitten automaattisesti, ja sen pitäisi ottaa vastaan kaikki ne web-kameran tekniset ongelmat, jotka saattavat estää Microsoft Teamsia tunnistamasta sitä.
Noudata näyttöön tulevia ohjeita ratkaistaksesi havaitut ongelmat ja avaa sitten Microsoft Teams uudelleen. Jos tämä oli syy ongelmiin, verkkokamerasi pitäisi nyt tunnistaa.
4. Rekisteröi verkkokamerasi uudelleen
Jos sinulla on sisäänrakennettu verkkokamera, et ehkä pysty poistamaan sitä samalla tavalla kuin ulkoinen verkkokamera, mutta voit rekisteröidä sen uudelleen kannettavalle tietokoneelle.
Tämä tarkoittaa käytännössä Windows-kannettavan käskyä unohtaa verkkokamera ja tunnistaa se sitten uudelleen. Se on melko yksinkertainen prosessi. Ainoa mitä sinun on tehtävä on:
- Klikkaus Windows + X
- Mene Laitehallinta
- Etsi alla Kuvankäsittelylaitteet kunnes löydät verkkokameran.
- Napsauta hiiren kakkospainikkeella kameralaitetta ja valitse Uninstall
- Klikkaus kunnossa kun sinulta kysytään vahvistusta
- Valitse sitten Toiminta
- Klikkaa Tarkista laitteistojen muutokset
Windows-kannettavan tietokoneen pitäisi nyt etsiä ja löytää verkkokamerasi uudelleen. Sinun on sitten tehtävä reboot laitteesi muutosten tallentamiseksi.
Kun uudelleenkäynnistys on valmis, avaa Microsoft Teams uudelleen ja ongelma olisi pitänyt ratkaista.
Verkkokameran suorituskyky Microsoft-joukkueissa
Näiden neljän korjauksen pitäisi ratkaista suurin osa ongelmista, joita Microsoft Teams-käyttäjillä on verkkokameratunnistuksessa. Mutta on joitain muita ongelmia, jotka voivat vaikuttaa haitallisesti web-kameran suorituskykyyn Microsoft Teams -puheluissa.
Toimiiko Microsoft Teams verkkokameran kanssa
Ensimmäinen ja suurin on se, toimiiko verkkokamera todella Microsoft Teams -sovelluksen kanssa. Suurin osa valmistajista ja malleista, mutta on olemassa joitain poikkeuksia, etenkin vanhemmissa malleissa.
Microsoft todellakin suosittelee käyttäjiä pitämään kiinni laitteesta, jonka on valmistanut yksi heidän varmennetuista kumppaneista. Vaikka tähän suositukseen sisältyy kaupallinen tekijä, se on tapa varmistaa, ettei verkkokamerallasi tulisi olla ongelmia käytettäessä sitä Microsoft Teams -konferenssissa.
Katso, mitkä verkkokameran valmistajat ovat Microsoftin sertifioimia kumppaneita Microsoftin tukisivu ja vieritä alas kamerat-osioon.
Paikalliset olosuhteet
On olemassa useita paikallisia tekijöitä, jotka voivat vaikuttaa kuvan laatuun, jota Web-kamerasi pystyy tuottamaan Microsoft Teams-videokonferenssillesi.
Tähän sisältyy asioita, kuten valaistus, taustaasiat ja kuinka kauan istut kamerasta.
Useimmissa nykyaikaisissa web-kameroissa on joukko erilaisia ominaisuuksia ja asetuksia. Jos olet viihdyttänyt näitä, olet voinut vahingossa muuttaa jotain, joka vaikuttaa kuvaasi.
Paikallinen Wi-Fi-signaalin voimakkuus
Jos käyttämäsi Wi-Fi-yhteys ei ole tarpeeksi vahva, tämä voi aiheuttaa yhteysongelmia, jotka vaikuttavat videokuvan laatuun. Suoran videon suoratoisto on melko dataintensiivistä, ja jos Wi-Fi-vahvuutesi ei riitä, kuva voi helposti hidastua tai jäätyä.
Ennen kuin sinulla on videoneuvottelu Microsoft Teamsissa, kokeile kytkeä pois kaikki muut välttämättömät yhteydet, jotka saattavat käyttää Wi-Fi-kapasiteettiasi.
Potkaise lapsesi pois heidän X-Boxistaan ja anna heidän leikkiä puutarhassa hetkeksi ja kehota kumppaniasi lopettamaan elokuvien ja laatikkosarjojen suoratoisto Netflixissä hetkeksi. Tämä voi tehdä kaiken muutoksen ja parantaa videosi laatua.
Mikä on Microsoft Teams?
Microsoft Teams on Microsoftin ryhmätyökeskus. He pyrkivät haastamaan Slackin ja Google Hangoutin tykkäämiset ja tarjoamaan Office 365 -tilaajille alustan työskennellä etäyhteydessä ja olla tekemisissä kollegoiden ja asiakkaiden kanssa.
Se käynnistyi vasta viime vuonna, mutta on todella alkanut juosta. Vaikka Microsoft ei varmasti olisi toivonut koronaviruksen puhkeamista, ei ole epäilystäkään siitä kriisi ja seurannut sulkeminen ovat auttaneet Microsoft Teamsia rakentamaan suuren käyttäjäryhmän nopeasti.
Microsoft Teams tarjoaa käyttäjilleen useita ominaisuuksia. Näihin kuuluu chat-alusta, jossa käyttäjät voivat luoda erilaisia joukkueryhmiä. Kuten muutkin pikaviestiohjelmat, Microsoft Teams -käyttäjät voivat jakaa viestejä, asiakirja-, ääni- ja visuaalista sisältöä nopeasti ja helposti.
Microsoft-tiimien avulla käyttäjät voivat myös perustaa kokouksia ja hallita tapahtumien tietoja. Nämä kokoukset voidaan järjestää käytännössä, ja VOIP-palvelut tarjoavat käyttäjille mahdollisuuden isännöidä ääni- tai videotapaamisia useiden osallistujien kanssa verkossa.
Microsoft Teams sisältää myös joukon ominaisuuksia, jotka on erityisesti suunnattu opettajille ja yliopistoissa työskenteleville. Tähän sisältyy ominaisuuksia, joiden avulla opettajat voivat jakaa, antaa palautetta ja arvosanaopiskelijoiden tehtäviä sekä asettaa tietokilpailuja ja muita tehtäviä.
Yhteenveto
Microsoft Teamsista on nopeasti tullut erittäin suosittu etätyö- ja videoneuvottelutyökalu huolimatta vasta julkaisemisesta viime vuonna. Mutta se ei ole jäänyt ilman hammashoitoon liittyviä ongelmia, ja näitä on pahentanut käyttäjien nopea kasvu, jonka on aiheuttanut koronaviruksen lukitus.
Yleisin ongelma näyttää olevan Microsoftin joukkueiden yrittäessä tunnistaa joitain verkkokameroita. Tässä oppaassa olemme selittäneet joitain tämän ongelman ominaisuuksista ja hahmotelleet myös neljä mahdollista korjausta.
Palautteemme ja testauksemme viittaavat siihen, että nämä korjaukset ratkaisevat ongelman valtaosalle käyttäjille. Olemme myös yksityiskohtaisesti esittäneet muutamia muita asioita, jotka voivat vaikuttaa verkkokameran suorituskyvyn laatuun Microsoft Teams -konferenssissa.
Oletko tullut uudeksi muuntajaksi Microsoft Teamsiin viime viikkoina ja kuukausina? Onko sinulla ongelmia ohjelmiston kanssa, joka ei tunnista verkkokameraasi? Auttoivatko suositellut korjaukset ongelman ratkaisemiseen? Oletko löytänyt vaihtoehtoisia ratkaisuja, joita emme ole käsitellyt tässä oppaassa?
Aina on hyödyllistä kuulla lukijan omia kokemuksia ja saada palautetta näiden oppaiden sisällöstä. Ole hyvä ja jaa ajatuksesi kanssamme alla olevan kommenttiruudun avulla.
Haku
Uusimmat Viestit
Kuinka päästä iOS-puhemuistioon Windows 10: ssä
iOS on suljettu käyttöjärjestelmä, joka tekee uskomattoman vaikeaks...
Vapaa kiintolevytila, kun olet löytänyt suuria tiedostoja
Ablessoft FolderVisualizer on tehokas ohjelmisto, jonka avulla voit...
Elokuva-apina luetteloi elokuvakokoelmasi automaattisesti
Elokuvien harrastajat rakastavat elokuvien luetteloiden käyttöä, jo...



