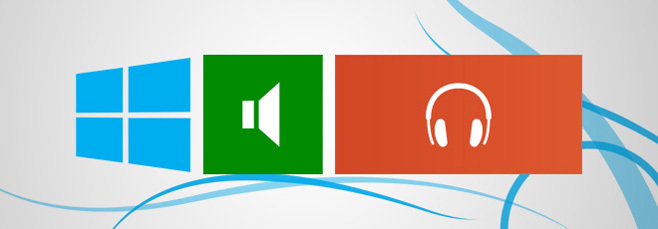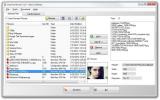Kuinka parantaa äänentoistoa ja kokemusta Windows 8: ssa
Yksi asioista, joita useimmat ihmiset tekevät päivityksen jälkeen Windows 8: een, on tarkistaa, ovatko heidän laitteet kunnossa. Useimmissa tapauksissa joitakin ohjaimia saatetaan tarvita. Vaikka jotkin laitteet (kuten ääni) ilmeisesti alkavat toimia ilman ohjaimia, jotkut saattavat edellyttää ajureiden asentamista ennen niiden toimivuutta. Mutta tiesitkö, että ääni on yksi niistä asioista, jotka vaativat oikeita ohjaimia tehokkaan toiminnan suorittamiseksi? Haluatko tietää, kuinka voit parantaa äänilähtöä Windows 8 -tietokoneella? Seuraavassa esitetään, kuinka voit varmistaa, että se tarjoaa parhaan äänikokemuksen!
Päivitä ääniohjaimet
Jos Windows 8 oli uusi asennus (tai jopa päivitys), varmista, että sinulla on uusimmat ääniohjaimet. Saatat kysyä, miksi se on niin tärkeää. Ilman asianmukaisia (ja täydellisiä) ääniohjaimia, saatat puuttua monista toiminnoista. Jos tiedät Stereo Mix -sovelluksesta, saatat yllättyä siitä, että se ei ole käytettävissä, ellet asenna ääniohjainta.
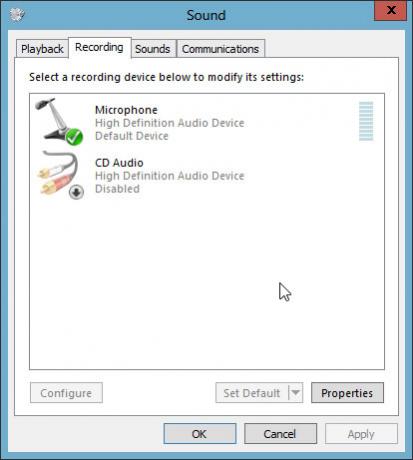
Minun tapauksessani se oli IDT-ääniohjain. Sen asentaminen vaikutti paljon!
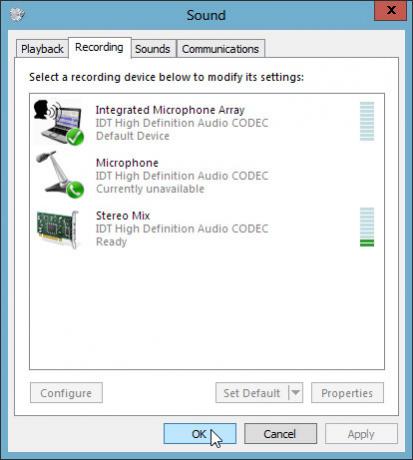
Käytä tulosteen parantamissovelluksia
Saatat ehkä löytää joitain tietokoneesi valmistajan tarjoamia sovelluksia, jotka auttavat parantamaan yleistä äänikokemusta. Oletko koskaan kuullut HP: n kannettavista tietokoneista, joissa on Beats Audio? Minun mukana tuli "SRS Premium Audio", joka on olennaisesti sama asia kuin Beats Audio (tai ehkä se on päinvastoin, koska SRS: n ja Beatsin ohjauspaneelit näyttävät samalta).

IDT-ääniohjaimen ja SRS Premium Sound -sovelluksen asentaminen on tehnyt kannettavan tietokoneeni äänestä paremman kuin koskaan.
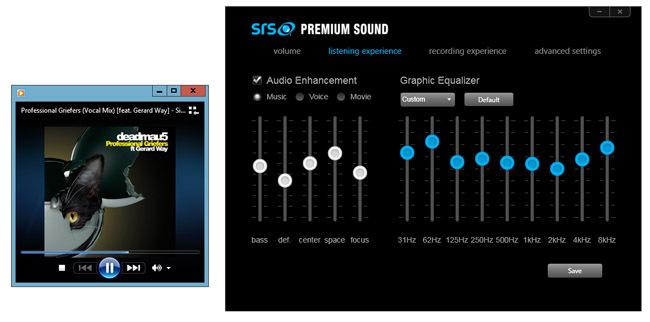
Se ei ole suuri kaikissa tapauksissa, mutta se parantaa tulosta useimmissa tapauksissa. Joten jos kannettava tietokone tukee tällaista ylimääräistä toimintoa, kokeile sitä ainakin kerran!
Ditch Oletusmusiikkisovellus
Sinun ei pitäisi päästä eroon siitä kokonaan, mutta voit välttää sen käyttämistä, jos haluat. Olet ehkä huomannut, kuinka mp3- ja muissa äänitiedostoissa on uusi musiikkikuvake, ja näiden tiedostojen avaaminen laukaisee Musiikki (Xbox Music) -sovelluksen. Aluksi luulin, että Microsoft oli ojannut Windows Media Playerin, mutta se on edelleen olemassa ja siellä on hyvin yksinkertainen tapa tehdä siitä oletusohjelma äänitiedostojen toistamiseen. Tällä hetkellä oletusohjelma äänitiedostojen käsittelemiseksi on Musiikki-sovellus.

Jos haluat muuttaa oletussovelluksen Windows Media Playeriksi, napsauta hiiren kakkospainikkeella äänitiedostoa, siirry kohtaan Avaa ja valitse Windows Media Player.
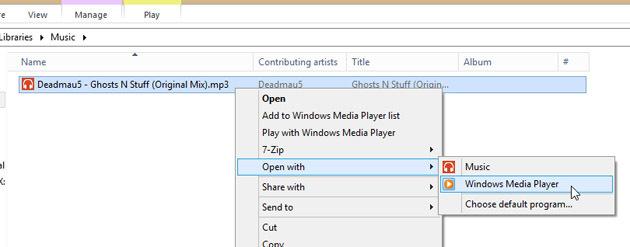
Valitse Windows Media Player, kun kehote tulee näkyviin.

Se siitä! Ja huomaa, kuinka tiedostokuvake muuttuu melko tutuksi.
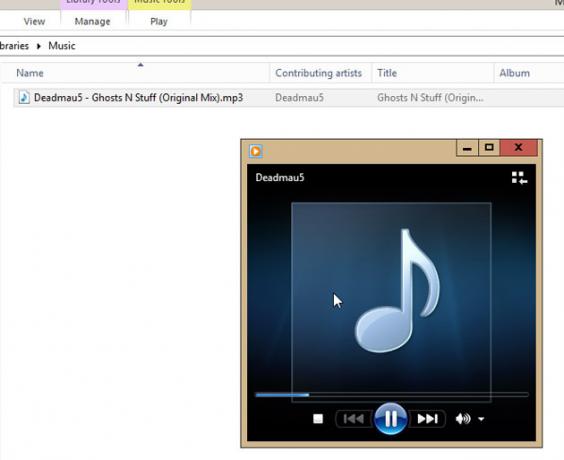
Käytä pikanäppäimiä
Tässä on kysymys: kuinka hallitset tietokoneesi äänenvoimakkuutta? Ehkä kun soittama musiikki päättää tulla kovemmaksi, ja sinun on toimittava ennen kuin korvasi loukkaantuvat. Onneksi useimmissa kannettavissa tietokoneissa on nyt pikanäppäimet äänenvoimakkuuden hallitsemiseksi (joskus mukana toimitetun ”paisunutohjelmiston” rinnalla) tai joskus vaihtoehto on asennettava manuaalisesti, kun se on ladattu valmistajan toimituksesta verkkosivusto. Mutta lisäksi on ilmainen apuohjelma, jonka avulla voit saada saman toiminnallisuuden. Sitä kutsutaan 3RVX, ja mitä erityistä siinä on, että se jäljittelee täydellisesti OS X: n (ja iOS) näytön äänenvoimakkuuden ilmaisinta.
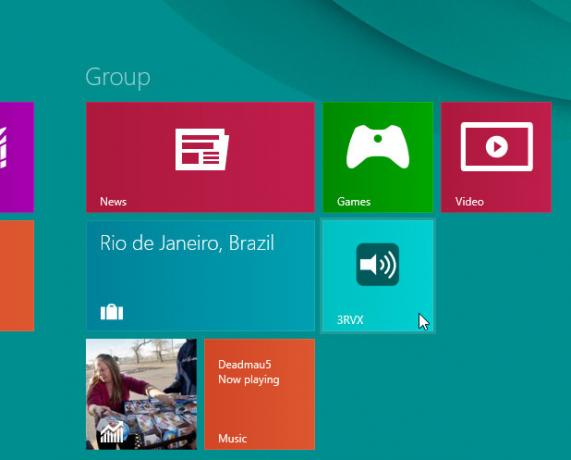
Kun suoritat 3RVX: n ensimmäistä kertaa, se pyytää sinua valitsemaan kielen. Valitse haluamasi kieli ja napsauta OK.

Napsauta seuraavaksi hiiren kakkospainikkeella 3RVX-kuvaketta järjestelmäpalkissa ja valitse Asetukset.

Voit määrittää paljon vaihtoehtoja (kuten nahat, näytön sijainti jne.). Keskustelemme täällä vain harvoista.
Valitse Yleiset-välilehdessä Suorita Windowsin käynnistyksessä, koska aiomme käyttää tätä apuohjelmaa koko ajan, ja olisi vaivatonta avata se joka kerta, kun käynnistät tietokoneen uudelleen. Haluat ehkä poistaa valinnan Toista äänet -valintaruudusta, jos et pidä äänistä, joita se antaa, kun muutat äänenvoimakkuutta pikanäppäimillä.

Pikanäppäimistä puhuttaen, asetetaan pikanäppäimet järjestelmän äänenvoimakkuuden lisäämiseksi, pienentämiseksi ja mykistämiseksi. Oletuksena nämä asetetaan seuraaviin.

Voit jättää heidät koskemattomiksi ja muistaa heidän näppäimistöyhdistelmänsä, mutta annan heidät kannettavan tietokoneen näppäimistön Mute, Vol + ja Vol-painikkeille.

Jotta voimme tehdä niin, poistamme ensin kaikki pikanäppäimet (konfliktien välttämiseksi).

Napsauta avattavaa Toiminto ja valitse Äänenvoimakkuuden lisäys.
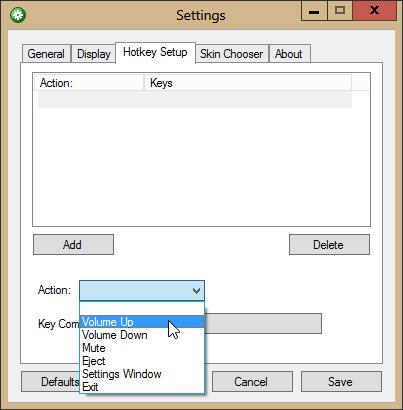
Napsauta nyt tyhjää painiketta näppäinyhdistelmän edessä ja paina näppäintä (tai näppäinyhdistelmää), jota haluat käyttää äänenvoimakkuuden lisäämiseen.
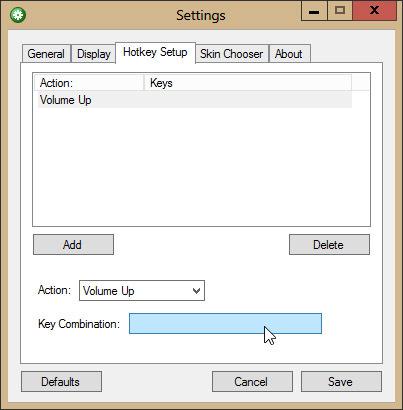
Vahvista pikanäppäin napsauttamalla Valmis. Tee sama muille pikanäppäimille.
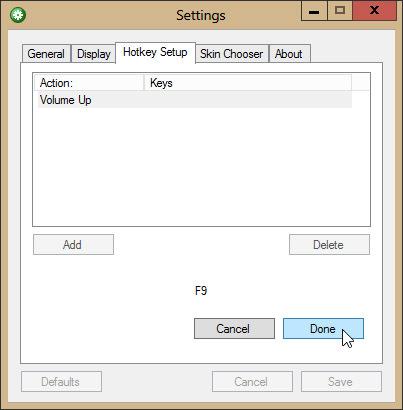
Yritä nyt painaa pikanäppäimiä nähdäksesi, toimiiko se. Kyllä!
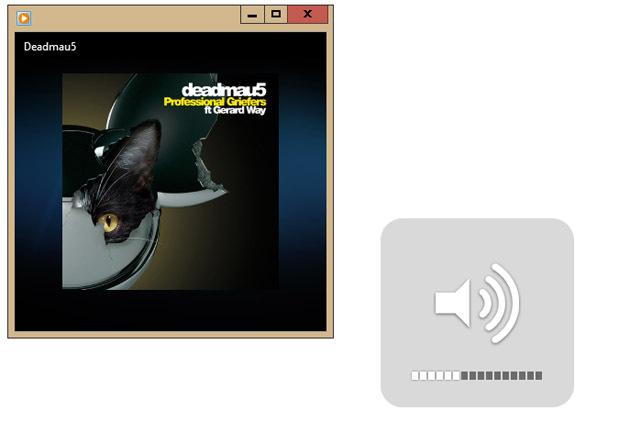
Vaikka asetin pikanäppäimiksi F7, F8 ja F9, muista, koska en käytä näitä näppäimiä niin paljon, minulla on varaa osoittaa nämä näppäimet äänenvoimakkuuden säätöön. Joten varmista, että valitset pikanäppäimet, joita et käytä niin usein.
Viimeisenä, mutta ei vähäisimpänä, hanki hyvä sarja kuulokkeita. Huolimatta siitä kuinka hyvä tietokoneesi pystyy kuulostamaan, et voi nauttia siitä, elleivät myös ulostulolaitteet kuulosta hyvältä!
Haku
Uusimmat Viestit
ImgTransformer on yhden luukun perustoimitus eräkuvien editoinnille
Ihmiset ovat yleensä taipuvaisia yksinkertaisiin ja käyttäjäystäv...
Useat näytöt eivät toimi Windows 10: ssä (KIINTEÄ)
Ulkoisten näyttöjen kytkeminen Windows 10 -tietokoneeseen on suunni...
Bill2: n Process Manager hallitsee kaikkia sovellusten ajamista
Bill2: n prosessipäällikkö automatisoi järjestelmä- ja käyttäjäpros...