Tiedostohiomakone: Eräajotiedoston uudelleennimeäminen, kopioiminen, siirtäminen mallien ja metatunnisteiden avulla
Meillä kaikilla on musiikkitiedostoja, joita ei ole nimetty oikein, ja meidän on kuunneltava manuaalisesti jokaista kappaletta nimien korjaamiseksi. Eikö olisi hienoa, jos voisit nimetä ja korjata kaikki kappaleiden nimet automaattisesti ilman, että joudut seuraamaan pitkää väsyttävää prosessia? Sama pätee kuviin ja HTML-tiedostoihin. Haluat ehkä nimetä kuvat uudelleen sen jälkeen, kun olet palannut tapahtumasta, tai nimetä uudelleen / järjestää HTML-tiedostot.
Tiedostohiomakone on kannettava avoimen lähdekoodin työkalu tiedostojen erien uudelleennimeämiseen, kopiointiin ja siirtämiseen, mutta se, joka erottaa sen, ei ole erätoiminnot (jota löytyy melkein jokaisesta uudesta sovelluksesta nykyään), pikemminkin se on kyky nimetä uudelleen tiedostomallien ja muodon perusteella meta-tunnisteet.
Anna minun kertoa. Oletetaan, että sinulla on musiikkitiedosto nimeltä “If I Could Fly”, joka on esittäjän Joe Satriani kappale, ongelma on, että esittäjän nimeä ei ole kirjoitettu tiedostoon. Artistin nimi ja monet muut tiedot sisältyvät useimmiten musiikkitiedoston metatunnisteeseen. Nyt sen sijaan, että joudut nimeämään musiikkitiedoston manuaalisesti uudelleen ja lisäämään esittäjän nimen, eikö olisi parempi automatisoida koko prosessi. File Grinder on hyödyllinen tällaisissa tapauksissa, koska se voi erä automatisoida prosessin nopeasti.
Napsauta Mallieditoria ja valitse tiedostotyyppi avattavasta valikosta (tapauksessamme se on äänitiedostot). Nyt näet kaikki saatavilla olevat mallit siistinä. Kaksoisnapsauta mallia lisätäksesi sen, voit lisätä niin monta mallia kuin haluat. Oikealla puolella näkyvä ruutu on mallin tallennus, varsin hyödyllinen, jos haluat käyttää tiettyä mallia useita kertoja ilman, että sinun täytyy luoda sitä manuaalisesti uudelleen.
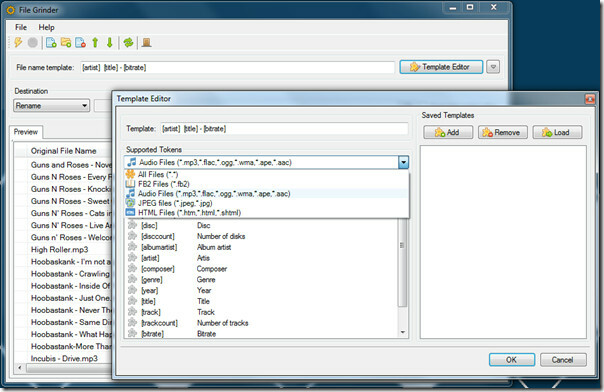
Kun olet valmis mallien kanssa, paina OK. Napsauta nyt pääikkunassa Lisää tiedostot tai Lisää kansio -painiketta ja lisää haluamasi tiedostot. Annetaan kolme toimintatapaa - Nimeä uudelleen (nimeää tiedostot uudelleen mallien perusteella ja korvaa olemassa olevat tiedostot), Kopioi (nimeää uudelleen tiedostot perustuvat malleihin ja kopioi ne uuteen määränpäähän) ja Siirrä (nimeää tiedostot uudelleen mallien perusteella ja siirtää ne uuteen määränpää).
Kun olet valinnut halutun toimintatavan, paina Käsittely-painiketta. Valitse Yleiskatsaus-valintaikkunassa Jatka.
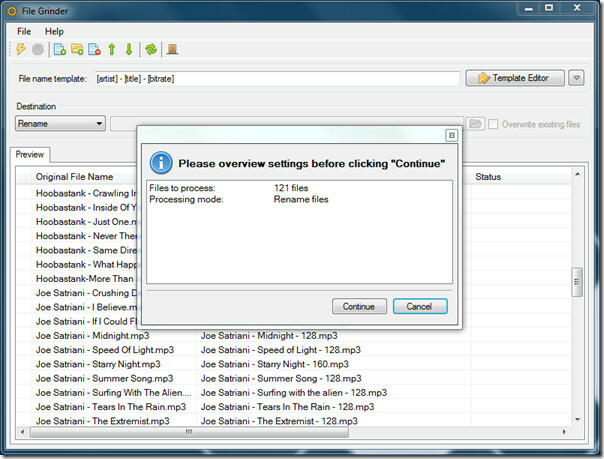
Tiedostot alkavat käsitellä, ja sinun on odotettava vain muutama minuutti, ennen kuin voit käyttää uudelleennimettyjä tiedostoja.
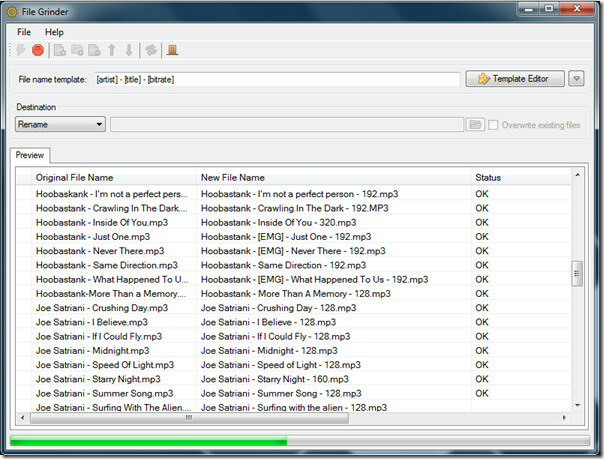
Yllä olevassa kuvakaappauksessa voit nähdä, että musiikkikokoelmasi on nimetty uudelleen esittäjän, kappaleen nimen ja bittinopeuden mukaan.
Annoimme esimerkin musiikkitiedostosta, koska lukijat ymmärtävät sen helposti. Valitse avattavasta Malline Editor -valikosta Kaikki tiedostot ja voit nimetä minkä tahansa tyyppiset tiedostot käytettävissä olevien mallien perusteella.
Päivittää: Kehittäjä on lisännyt tuen MPEG- ja AVI-videoformaateille myös viimeisimmässä julkaisussa.
Päivitys 2: Katso edistyneempi vaihtoehtoinen työkalu Advanced Renamer.
Yksi tärkeä kysymys nousee esiin, entä jos tiedosto sisältää satunnaisia merkkejä? Voit poistaa sellaiset virheelliset merkit helposti tiedostonimestä. Teknisesti olemassa oleva tiedostonimi korvataan uudella nimellä, joten siitä ei tarvitse huolehtia.
Lataa File Grinder
Se toimii Windows XP: ssä, Windows Vistassa ja Windows 7: ssä. Vaatii .NET Framework 3.5 SP1.
Haku
Uusimmat Viestit
Uutta Windows 8 -työpöydällä, aloitushaussa ja aloitusnäytössä [Katsaus]
Windows 8 sisältää valtavan joukon uusia ominaisuuksia, Metro UI-po...
SmartRM: Jaa tiedostoja turvallisesti tietyillä käyttöoikeuksilla ja vastaanottajilla
Internetissä on saatavana paljon tiedostojenjako-sovelluksia, mutta...
Luo Windows 7 Universal DVD poistamalla versiot
Windows XP: n asennusprosessi turhautui vakavasti monille käyttäjil...

![Uutta Windows 8 -työpöydällä, aloitushaussa ja aloitusnäytössä [Katsaus]](/f/c2f8d691640853bd6fffb1b4d75c51ef.jpg?width=680&height=100)

