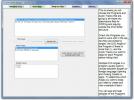Kuinka tappaa kaikki sovelluksen tapaukset Windowsissa
Jotkin Windows-sovellukset antavat sinun suorittaa useita tapauksia heti. Se on eräänlainen ominaisuus. Yleinen esimerkki on selaimesi. Voit avata saman selaimen useita ikkunoita. Chromessa jokaista avattua välilehteä käsitellään erillisenä prosessina. Samoin MS Word käyttäytyy samalla tavalla. Voit avata ja muokata useita asiakirjoja kerralla ilman mitään ongelmia. Muut sovellukset, kuten Spotify-sovellus tai Netflix-sovellus, tukevat vain kerran, ja syystä. Molemmilla tyyppisillä sovelluksilla on yhteistä se, että ne saattavat jatkaa toimintaansa taustalla, vaikka olet sulkenut ne. Tämä ei ole ominaisuus. Se on joko sovellus tai Windows, joka toimii. On todennäköistä, että se on enemmän Windows-ongelma. Voit ratkaista sen sulkemalla sovelluksen Tehtävienhallinnasta tai suorittamalla komennon tappaaksesi kaikki sovelluksen esiintymät. Tässä on mitä sinun täytyy tehdä.
Tapa kaikki sovelluksen tapaukset
Sinun ei tarvitse järjestelmänvalvojan oikeuksia tappaaksesi kaikki sovelluksen esiintymät. Tämä vaikuttaa vain nykyiseen käyttäjään. Avaa suoritusruutu Win + R -pikanäppäimellä. Kirjoita seuraava suoritusruutuun.
Taskkill / IM% ProgramName% / f
Korvaa% ProgramName% sen ohjelman nimellä, jonka haluat tappaa kaikki. Jos esimerkiksi haluat tappaa Slackin, suorita komento;
Taskkill / IM slack.exe / f

Tämä toimii sekä työpöytä- että UWP-sovelluksissa. Jos sovellusprosessi ripustetaan, myös tämä komento tappaa sen. UWP-sovelluksissa on vain yksi saalis. Sinun on tiedettävä, mitä EXE-tiedostoa kutsutaan. Useimmissa tapauksissa, kuten Slack-sovelluksessa, sovelluksen EXE-nimi tulee sovelluksen mukaan. Muissa tapauksissa, kuten kun Skype Preview -sovellus on asennettu, voi olla vähän vaikea arvata EXE-tiedoston nimeä.
Etsi EXE-tiedostonimi UWP-sovellukselle
UWP-sovelluksen EXE-tiedoston nimi on hyvin yksinkertainen tapa. Tarvitset vain Task Manager -sovelluksen. Avaa Task Manager. Jos oletetaan, että sovelluksen ilmentymä on jo käynnissä, etsi sitä Prosessit-välilehdessä.
Kun löydät sovelluksen prosessin, napsauta sitä hiiren kakkospainikkeella ja valitse pikavalikosta Ominaisuudet.

Katso Yleiset-välilehdessä kansiokuvakkeen vieressä olevaa osoitekenttää. Täällä voit nähdä sovelluksen paketin täydellisen nimen. Hiukan ennen versiota on mikä on merkityksellistä. Skypen esikatselusovelluksesta poistuminen edellyttää, että poistut tyypin SkypeApp.exe suoritusruudussa muun komennon kanssa.

Kuten aiemmin totesimme, tämä on ongelma vain, jos sovelluksessa on sekä työpöytä- että UWP-versio. Muut sovellukset, jotka saattavat antaa sinulle samanlaisia ristiriitoja, ovat OneNote-sovellus. Jos et halua tappaa kaikkia sovelluksen ilmentymiä ja etsit vain tapaa ripustaa ripustettuja tai vastaamattomia sovelluksia, on yksinkertainen komento se voi myös tehdä sen.
Haku
Uusimmat Viestit
Kuinka seurata MSN Messenger Chat -aktiivisuutta koko verkossa
Onko sinulla kotona verkkoa ja haluat seurata kaikkia perheenjäseni...
Process Hacker [AddictiveTips suosittelee]
AddictiveTips-palvelussa teemme parhaamme esitellä kaikki ohjelmist...
Pura ja muunna tekstitykset DVD- ja Bluray-videoista
DVD-tekstityksen poisto on avoimen lähdekoodin sovellus, joka käytt...

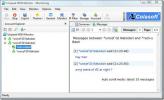
![Process Hacker [AddictiveTips suosittelee]](/f/2eb0160fa3e934bac8bca20887e2bc51.jpg?width=680&height=100)