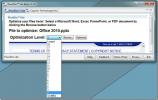Korjaa Windows 10: n automaattinen korjauspiiri, kun käynnistyksen korjaus epäonnistuu
Windows 10: ssä on automaattinen korjaustyökalu. Jos et käynnistä työpöydällesi kolme kertaa peräkkäin tai yksi liian monta kertaa epäkunnossa, Windows 10 saattaa yrittää suorittaa korjauksen järjestelmässäsi. Windows 10 pystyy yksin korjaamaan käyttöjärjestelmän ongelmat, jotka estävät sen sujuvan toiminnan tai käynnistymisen, mutta työkalu ei ole erehtymätön.

Windows 10 automaattinen korjaustyökalu
Windowsin automaattinen korjaustyökalu ei ole sama kuin nollausvaihtoehto, joka antaa sinulle melkein uuden asennuksen käyttöjärjestelmästä. Sen sijaan se korjaa kaiken, mikä voi aiheuttaa järjestelmän usein kaatumisia tai mikä saattaa estää tiettyjä ominaisuuksia toimimasta, sekä järjestelmän käynnistymisen vaikeuksia.
Epäonnistunut korjaus voi antaa sinulle useita erilaisia viestejä;
- bootrec.exe / fixboot-pääsy on estetty Windows 10: llä
- lokitiedosto c /windows/system32/logfiles/srt/srttrail.txt Windows 10
- Windows 10: n automaattinen korjaus epäonnistui
- Windows 10: n automaattinen korjaus ei käynnistynyt oikein
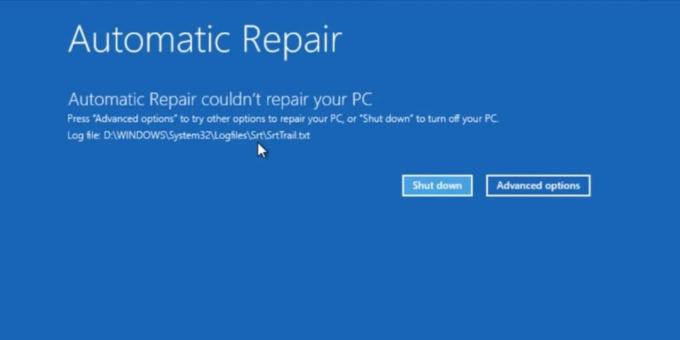
Riippumatta siitä, millaista viestiä saat, kun korjaus epäonnistuu, voit tehdä joitain kattilalevyä korjaamiseksi. Ennen kuin sukellat, yritä suorittaa korjaus vielä kerran, mutta poista kaikki mahdolliset tallennuslaitteet ja oheislaitteet. Jos se ei vieläkään toimi, kokeile alla olevia korjauksia.
Automaattinen korjaus ei voinut korjata Windows 10 -tietokonettasi [FIXES]
1. Rakenna uudelleen käynnistysmääritystiedot (BCD)
Ennen kuin jatkat, varmista, että sinulla on laite käsillä, jolla voit noudattaa näitä ohjeita. Järjestelmälläsi ei ehkä ole pääsyä selaimeen, kun suoritat näitä komentoja. Irrota / poista kaikki irrotettavat tallennusvälineet / laitteet, esim. Asemat, CD-levyt, SD-kortit, puhelimet jne.
- Avaa työpöydällä Aloitusvalikko ja napsauta teho.
- Pidä Shift ke -painiketta painettunay ja valitse Uudelleenkäynnistää Käynnistä vianetsintävalikkoon.
- Siirry Vianmääritys-näytössä kohtaan Lisäasetukset> Komentorivi.
- Komentorivissä aktivoi levyosio työkalu seuraavalla komennolla
diskpart
- Komento palauttaa kaikki järjestelmään tällä hetkellä kytketyt levyt. Sinun pitäisi nähdä vain yksi, mutta jos järjestelmässäsi on sekä SSD että kiintolevy, sinun pitäisi voida valita, mikä on SSD sen koosta. Valitse se alla olevalla komennolla (korvaa numero sen levyn numerolla, jonka edellinen komento palautti).
Valitse levy 0
- Lista osiot levyllä seuraavalla komennolla
lista osiot
- Valitse osio johon Windows 10 on asennettu (korvaa alla olevan komennon numero vastaamaan sitä).
valitse osio 0
- Suorita seuraavat komennot, yksi kerrallaan.
aktiivisia. laajenna tiedostojärjestelmä. poistuminen
- Seuraava, suorita seuraavat komennot yksi kerrallaan.
bootrec.exe / rebuildbcd. bootrec.exe / fixmbr. bootrec.exe / fixboot
- Käynnistä järjestelmä uudelleen.
2. Tarkista levy virheiden varalta
Sinun täytyy suorittaa vain yksi komento komentoriviltä ja voit tehdä tämän työpöydältä tai vianetsintävalikosta. Sinun on päätettävä, mihin sinulla on pääsy.
- Avata Komentorivi järjestelmänvalvojan oikeuksilla (työpöydältä) tai valitse se Lisäasetukset> Komentorivi päällä vianetsintävalikko.
- Suorita seuraava komento.
chkdsk / f / r C
- Kun komento on valmis, käynnistä järjestelmä uudelleen.
3. Korjaa Windows-kuva
- Avata Komentorivi järjestelmänvalvojan oikeuksilla ja suorita seuraava komento.
DISM / Online / Siivous-kuva / RestoreHealth
- Anna komennon suorittaa. Se voi viedä 15-20 minuuttia. Kokeile käynnistystä nyt, ja automaattinen korjaus joko poistuu tai se voi korjata järjestelmän ja viedä sitten työpöydälle.

4. Korjaa laiteosion ja OS-osion arvot
Oletusarvon mukaan, kun käynnistät työpöydälle, Windows 10 etsii käynnistystietoja tietyistä asemista. Asemat, joissa se etsii käynnistystietoja, on esiasetettu, mutta niitä voidaan muuttaa. Korjaus voi epäonnistua, jos asema, josta Windows 10 etsii käynnistystietoja, ei ole se, johon se todella tallennetaan. Korjaamalla se korjaa automaattiset korjausvirheet.
- Avata Komentokehote ja suorita seuraava komento.
bcdedit
- Etsi arvot laitteen osio ja osdevice-osio alla Windows Boot Loader. Se olisi asetettava C-asemaan, johon Windows normaalisti asennetaan. Jos tiedät tosiasiasta, että sinun Windows-asema on erilainen, suorita alla olevat komennot muuttaaksesi sekä laitteen osion että osdevice-osion arvoa. Jos komento kertoo, että jokin muu osio on asetettu laitteen osioon ja osdevice-osioon, kun sen pitäisi olla C-asema, korjaa se samoilla komennoilla. Ainoa mitä sinun on tehtävä on vaihda aseman kirjain vastaamaan tapaustasi.
bcdedit / set {oletus} laiteosio = c: bcdedit / set {oletus} osdevice partition = c:
- Käynnistä järjestelmä uudelleen.

johtopäätös
Windows 10: n automaattinen korjaus suoritetaan, kun se havaitsee järjestelmässäsi olevan ongelmia. Ei välttämättä ole selvää, että käyttöjärjestelmä on vaikeuksissa. Itse asiassa monet käyttäjät sammuttavat järjestelmän normaalisti ja kun he seuraavan käynnistyvät, he ovat tavanneet automaattisen korjaustyökalun. Tällaisissa tapauksissa korjauksen ei pitäisi kestää liian kauan, mutta mahdollisuus, että se epäonnistuu, on edelleen olemassa. Voit yrittää sammuttaa järjestelmän ja käynnistää järjestelmän uudelleen nähdäksesi, pääsetkö työpöydälle ja vianmääritys. Viimeisenä keinona joudut ehkä tekemään uuden Windows 10 -asennuksen.
Haku
Uusimmat Viestit
Optimoi / pienennä MS Office -asiakirjoja ja PDF-tiedostokokoa PocoDocilla
Tiedostojen arkistointiohjelmissa voi olla 5–10 pakkaus- ja optimoi...
Useat näytöt eivät toimi Windows 10: ssä (KIINTEÄ)
Ulkoisten näyttöjen kytkeminen Windows 10 -tietokoneeseen on suunni...
Kuinka korjata Broken PowerShell Windows 10 -tuotteiden päivityksessä
Suuret ja pienet Windows-päivitykset tulevat melkein aina virheiden...