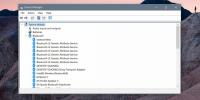Comment capturer des menus avec Snip & Sketch sur Windows 10
Snip & Sketch remplace l'outil Snipping sur Windows 10. Si vous deviez lancer l'outil Snipping maintenant, vous verrez un message en bas vous invitant à essayer ce nouvel outil. C’est un bon outil mais cela ne fonctionne pas de la même manière que l'outil Capture. À cette fin, si vous avez besoin de capturer des menus avec Snip & Sketch, vous constaterez qu'ils disparaissent lorsque vous ouvrez l'application. Il existe un moyen très simple de contourner ce problème.
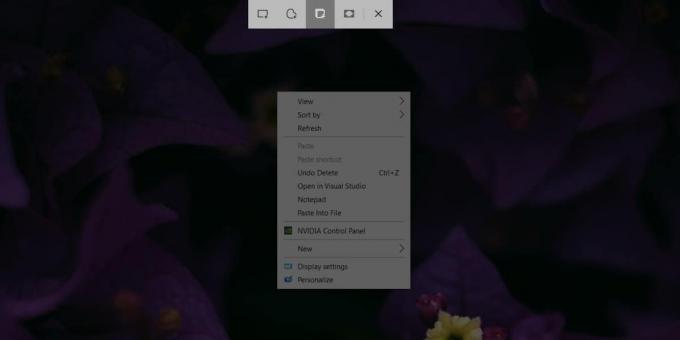
Capturez des menus avec Snip & Sketch
Une fois que Snip & Sketch est activé, c'est-à-dire que vous voyez la barre de sélection de capture d'écran en haut de votre écran, tout sur votre écran est figé, tel quel. Ce que vous devez faire, c'est que la barre apparaisse lorsque vous avez déjà ouvert les menus que vous souhaitez capturer. Vous ne voulez pas non plus appuyer sur d'autres touches après avoir ouvert le menu car elles se fermeront.
Pour capturer des menus avec Snip & Sketch, tout ce que vous avez à faire est de prendre une capture d'écran différée. Il s'agit d'une fonctionnalité que l'application prend en charge immédiatement. Il existe trois façons de prendre une capture d'écran différée avec Snip & Sketch. Utilisez ce qui vous convient.
- Ouvrez Snip & Sketch et cliquez sur la flèche déroulante à côté de "Nouveau" dans le coin supérieur gauche. Sélectionnez l'option de délai de 3 ou 10 secondes. Utilisez ce temps pour ouvrir le menu que vous souhaitez faire une capture d'écran. Lorsque la barre apparaît en haut, votre écran est figé dans son état actuel et vous pouvez le capturer, les menus et tout.
- Épinglez Snip & Sketch dans la barre des tâches et cliquez dessus avec le bouton droit. La liste des tâches de l'application comprend des options pour prendre une capture d'écran retardée de 3 ou 10 secondes. Choisissez celle qui vous convient, configurez la capture d'écran avant l'expiration du délai et capturez-la.
- Épinglez Snip & Sketch dans le menu Démarrer. Faites un clic droit sur sa vignette et vous verrez des options pour prendre une capture d'écran retardée de 3 ou 10 secondes. Faites votre choix, configurez la capture d'écran et capturez-la lorsque la barre en haut apparaît.

Méthode bonus: Win + PrntScrn
Si vous cherchez simplement à faire une capture d'écran d'un menu sur votre écran et que vous n'êtes pas particulier à propos de Snip & Sketch, vous pouvez simplement utiliser Win + PrntScrn. Une capture d'écran de tout l'écran sera capturée et enregistrée dans un dossier "Captures d'écran" de votre bibliothèque d'images. Vous pouvez l'ouvrir dans Snip & Sketch si vous souhaitez utiliser les outils d'annotation de l'application. Ouvrez l'application et utilisez le raccourci clavier Ctrl + O pour accéder à la boîte de sélection de fichiers.
Besoin de capturer le curseur de la souris dans une capture d'écran? Voici comment.
Chercher
Messages Récents
Convertissez des fichiers PDF cryptés au format DOC avec PDF To Word Converter
PDF, ou Portable Document Format, est un standard ouvert pour l'éch...
Augmentez ou réduisez la mémoire cache de votre disque dur avec CacheBooster
Lorsque vous obtenez une performance lente lors de l'exécution d'un...
Comment redémarrer un pilote sur Windows 10
Lorsque votre PC Windows agit, le redémarrage est toujours une bonn...