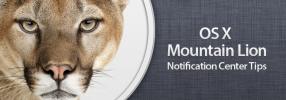Turbodo: créer des raccourcis Mac universels pour ouvrir des fichiers et des applications
Les raccourcis clavier sont très utiles. L'application universelle de Command + C, Command + V, etc., sur différents systèmes d'exploitation, prouve à quel point ils sont pratiques. Turbodo est une application Mac d'une valeur de 4,99 $ qui prend les raccourcis universels à un nouveau niveau. Il vous permet de créer des raccourcis pour à peu près n'importe quel fichier, dossier et application sur votre Mac. L'application s'exécute discrètement dans la barre de menus du système, et quelle que soit l'application dans laquelle vous travaillez ou l'espace de bureau sur lequel vous vous trouvez, l'application applique les raccourcis que vous créez. Vous pouvez ouvrir et exécuter plusieurs fichiers et applications à partir d'un seul raccourci. L'application dispose d'une interface glisser-déposer pour ajouter des éléments exécutables.
Lorsque vous lancez l'application pour la première fois, elle vous invite à créer des raccourcis avant que l'interface de la fenêtre ne se ferme d'elle-même. L'application va néanmoins ajouter un bouton de type dossier avec deux flèches pointant dans des directions opposées, dans la barre de menus du système. Cliquez sur cette icône et sélectionnez
Modifier les raccourcis. Pour ajouter un raccourci, cliquez sur le bouton plus en bas du panneau de gauche. Ce panneau répertorie tous les raccourcis que vous avez créés. Lorsque vous cliquez sur le bouton plus, un raccourci sans titre est ajouté et sélectionné. Modifiez le Nom et entrez un nom qui vous aidera à identifier ce que fait ce raccourci. Clique le Raccourci champ et tapez le raccourci que vous souhaitez définir, c'est-à-dire, si vous souhaitez définir Commande + M comme raccourci, appuyez sur la touche Commander et M clés ensemble. Pour ajouter l'application ou le fichier, ce raccourci s'ouvre / s'exécute, faites-le glisser sur le Fichiers, applications ou dossiers à ouvrir: champ. Vous pouvez ajouter autant de fichiers, dossiers ou applications que vous le souhaitez, et ils s'ouvriront tous lorsque le raccourci sera tapé. Entrez un chemin de fichier ou une commande shell par ligne.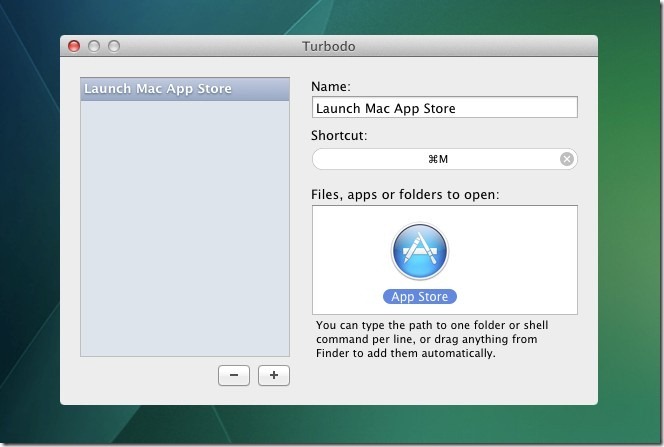
Si vous trouvez que l'application interfère avec les raccourcis d'une autre application, vous pouvez toujours exécuter ces raccourcis à partir de la barre de menus du système. Cliquez simplement avec le bouton droit sur l'icône de l'application et cliquez sur le raccourci souhaité. Toutes les applications ou tous les dossiers que vous avez ajoutés au raccourci s’ouvriront lorsque vous cliquerez sur le seul raccourci. Les raccourcis sont représentés par le nom que vous avez entré lors de leur création. Comme mentionné précédemment, assurez-vous que les noms ont un sens, sinon vous ne pourrez pas les identifier dans la barre de menus.

Dans l'ensemble, l'application fonctionne de manière transparente et il n'y a aucun conflit lorsqu'il s'agit de travailler avec d'autres applications. Soyez prudent car l'application ne vous avertira pas de saisir des raccourcis comme Command + C, et cela pourrait finir par entrer en conflit avec votre éditeur de mots, ou même votre navigateur.
Obtenez Turbodo sur le Mac App Store
Chercher
Messages Récents
Comment changer le son d'alerte du centre de notifications sous OS X
Le centre de notifications est l'un des points forts de Mountain Li...
Prenez des captures d'écran complètes ou recadrées de pages Web sur Mac avec Paparazzi!
Si vous souhaitez prendre une capture d'écran de votre bureau, d'un...
6 conseils pratiques pour le centre de notification de Mountain Lion
Le centre de notifications a été l'une des fonctionnalités les plus...