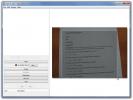Comment numériser un document ou une photo avec Windows Fax and Scan
Récemment, j'ai dû numériser des photos pour mon frère, il a un DeskJet HP tout-en-un connecté à l'ordinateur portable Sony Vaio. Le DeskJet tout-en-un de HP contient le scanner, le copieur et l'imprimante dans un seul boîtier. Comme il n'est pas un expert en informatique, il n'a installé que les pilotes fournis sur le CD et n'a pas pris la peine d'installer d'autres logiciels de HP. Et pour aggraver les choses, il a même perdu le CD.
Ce n'est pas surprenant, car de tels cas ont lieu presque quotidiennement. Moi aussi, ne vous embêtez jamais à installer des applications tierces fournies avec le produit, car elles sont toujours une merde. Alors, comment numériseriez-vous des documents ou des photos dans Windows Vista sans même installer un outil de numérisation tiers? Découvrez Windows Fax and Scan.
Télécopie et numérisation Windows est une fonction intégrée pour Windows Vista et 7 qui permet à un utilisateur de numériser et / ou télécopier rapidement une photo ou un document. Dans cet article, nous nous concentrerons uniquement sur la numérisation. Connectez d'abord le scanner via le câble USB à votre ordinateur. Maintenant, allez dans Démarrer, dans le type de recherche Windows Fax And Scan, puis appuyez sur Entrée.
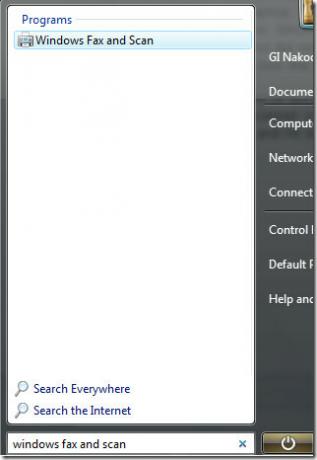
Une fois qu'il est chargé, sélectionnez Numériser dans la partie inférieure de la barre latérale gauche. Cela affichera une liste de toutes les images précédemment numérisées, par défaut Windows a inclus une image par défaut.
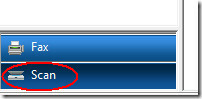
Cliquez maintenant sur Nouveau scan et une fenêtre de scan s'affichera. Avant de numériser, choisissez entre numériser une photo ou un document. Le choix d'un profil est important, car les documents sont généralement numérisés en niveaux de gris et photo en couleur, chaque profil a des paramètres différents. Vous pouvez également créer un nouveau profil personnalisé en fonction de vos besoins.

Une fois que vous avez sélectionné le profil, sélectionnez le format de couleur, le type de fichier et la résolution. Vous pouvez également sélectionner le contraste et la luminosité de la numérisation. Avant de cliquer sur Numériser, assurez-vous de sélectionner Aperçu. Cela vous montrera un aperçu rapide de la photo que vous numérisez. L'aperçu est généralement plus rapide que la numérisation, car aucun paramètre ne lui est appliqué.
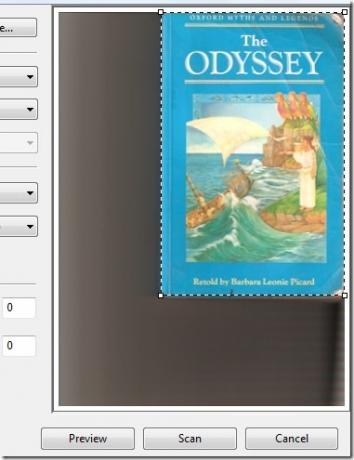
La fonction de base de l'aperçu consiste à indiquer à l'utilisateur si la photo ou un document a été placé correctement et vous permet également de recadrer la zone que vous souhaitez numériser. Une fois prêt, appuyez sur Numériser et attendez qu'il se termine, le temps nécessaire dépendra de la zone que vous numérisez et des paramètres que vous avez appliqués.
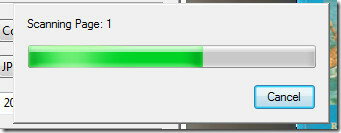
Une fois la numérisation terminée, l'image sera ajoutée à la liste des images numérisées. Pour prévisualiser, renommer, envoyer, enregistrer, imprimer, etc. l'image numérisée, faites simplement un clic droit dessus et sélectionnez l'option souhaitée dans le menu contextuel.
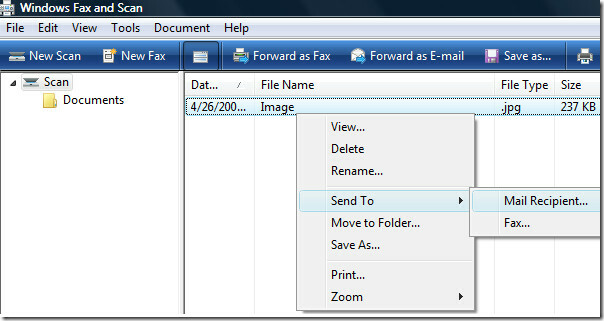
Vous pourrez également voir un aperçu rapide des images au bas de la fenêtre (cette option d'aperçu peut également être désactivée). C'est ça. Prendre plaisir!
Chercher
Messages Récents
Créez des clés publiques et privées pour crypter / décrypter les messages texte avec gpg4usb
Les informations confidentielles ne doivent pas être échangées dans...
Faites ressembler les photos à des documents numérisés avec Cam to Scan
Que se passe-t-il lorsque vous devez envoyer rapidement une copie n...
Aucun son des écouteurs dans Windows 10 (FIXE)
Les écouteurs sont simples en termes de matériel; vous connectez la...