6 façons d'ouvrir le Gestionnaire de périphériques sur Windows 10
Le Gestionnaire de périphériques est une application dont vous avez normalement besoin si vous rencontrez des problèmes matériels causés par des logiciels ou si vous êtes généralement dépannage des problèmes sur Windows 10. contrairement à Gestionnaire des tâches, le Gestionnaire de périphériques n'est pas aussi facile à ouvrir. Si Windows Search fonctionne sans aucun problème sur votre système, vous pouvez rechercher le Gestionnaire de périphériques à partir de là et il devrait l'ouvrir. Cela dit, si vous rencontrez des problèmes avec la recherche Windows, voici six façons différentes d'ouvrir le Gestionnaire de périphériques sur Windows 10.
Boîte Run
Utilisez le raccourci clavier Win + R pour ouvrir la zone Exécuter. Dans la zone Exécuter, entrez les informations suivantes et appuyez sur la touche Entrée.
devmgmt.msc
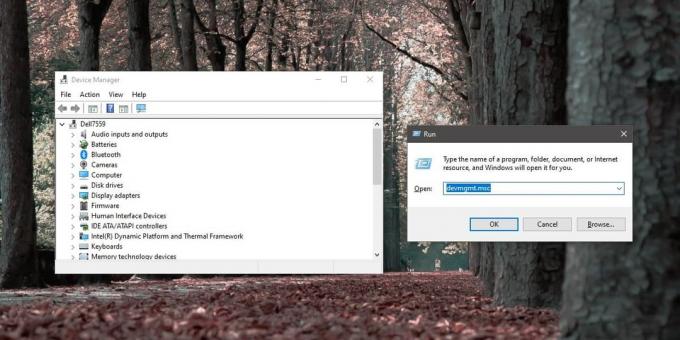
Explorateur de fichiers
Ouvrez l'Explorateur de fichiers à n'importe quel emplacement. Si vous avez déjà une fenêtre Explorateur de fichiers ouverte, cela fera aussi l'affaire. Cliquez à l'intérieur de la barre d'emplacement et entrez ce qui suit. Appuyez sur Entrée et le Gestionnaire de périphériques s'ouvrira.
devmgmt.msc
Panneau de configuration
Cette méthode est certainement la méthode la moins pratique de cette liste, mais il vaut la peine de savoir si les autres méthodes ne peuvent pas être utilisées. Ouvrez le Panneau de configuration et accédez au groupe de paramètres Système et sécurité. Sélectionnez Système et dans la colonne de gauche, cliquez sur Gestionnaire de périphériques.
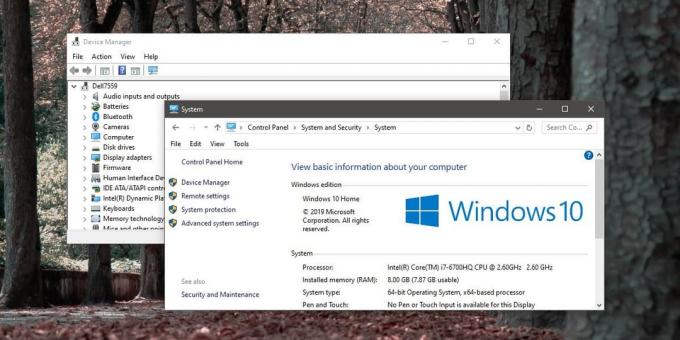
Application Paramètres
L'application Paramètres ne se connecte pas directement au Gestionnaire de périphériques à partir de l'un de ses onglets, mais elle dispose d'une barre de recherche et vous pouvez l'utiliser pour ouvrir l'application. Entrez le Gestionnaire de périphériques dans la barre de recherche et sélectionnez le seul et unique résultat. Cela ouvrira le Gestionnaire de périphériques.

Menu utilisateur avancé de Windows
Cliquez avec le bouton droit sur le bouton Démarrer de la barre des tâches et un menu s'ouvrira. Parcourez les éléments de cette liste et vous trouverez le Gestionnaire de périphériques. Sélectionnez-le pour ouvrir l'application.

Invite de commandes et PowerShell
Vous pouvez ouvrir le Gestionnaire de périphériques sur Windows 10 à partir de l'invite de commandes et de PowerShell. Ouvrez l'un des terminaux. Si vous prévoyez d'apporter des modifications au système, par exemple la mise à jour ou la restauration des pilotes, vous devez ouvrir l'invite de commandes ou PowerShell avec les droits d'administrateur.
Une fois ouvert, exécutez la commande suivante et le Gestionnaire de périphériques s'ouvrira.
devmgmt.msc
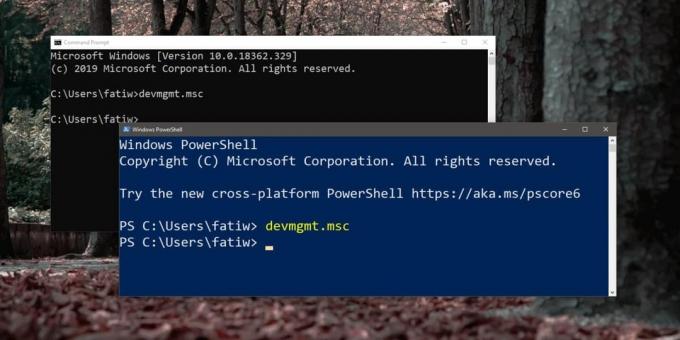
Méthode bonus: chemin du Gestionnaire de périphériques
Il existe une autre façon d'ouvrir le Gestionnaire de périphériques, bien qu'après la méthode du Panneau de configuration, c'est la prochaine ligne la moins pratique. Dans l'Explorateur de fichiers, accédez à l'emplacement suivant. Le dossier que vous sélectionnez sous System32 peut différer mais ce que vous devez sélectionner est le dossier de langue pour la langue que vous utilisez sur votre bureau, par exemple en-US, ou tout simplement en.
C: \ Windows \ System32 \ en-GB
Ici, recherchez une application appelée devmgmt.msc et exécutez-la.

Chercher
Messages Récents
FileOptimizer: compresser une variété de types de fichiers sans perte de qualité
Chaque fois qu'il s'agit de compression de fichiers, la plupart des...
File Joiner & Splitter offre une comparaison des valeurs de hachage
Outils de fichiers est un utilitaire open source principalement con...
Comment rejoindre l'anneau de prévisualisation des versions sur Windows 10
Si vous utilisez Windows 10, vous avez probablement entendu parler ...



