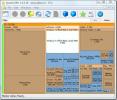Comment supprimer le silence d'un fichier audio sur Windows 10
Les fichiers audio édités par des professionnels passent par beaucoup de changements post-production. Si vous débutez dans l’enregistrement de tout type d’audio, il est possible que les pistes / fichiers que vous avez contiennent un certain nombre de parties silencieuses. Le fichier audio passera par plusieurs tours d'édition et dans ce processus d'édition, vous pouvez probablement couper les parties silencieuses. Cela peut prendre du temps et c'est souvent un arrêt gênant dans le processus d'édition. Si vous souhaitez automatiser le processus, Audacity dispose d'une fonction intégrée qui fait le travail.
Supprimer le silence d'un fichier audio
Ouvrez Audacity et ajoutez le fichier dont vous souhaitez supprimer l'audio. Le silence est indiqué par la longueur d'onde plate. Double-cliquez n'importe où sur la piste pour tout sélectionner, ou cliquez et faites simplement glisser la partie du fichier audio dont vous souhaitez supprimer l'audio pour le sélectionner.

Une fois le fichier audio ou une partie du fichier audio sélectionné, accédez à Effets> Tronquer le silence.
Dans la fenêtre qui s'ouvre, regardez deux champs; le champ «Durée» sous «Détecter le silence» et le champ «Tronquer vers» sous Action.
Le champ de durée est la façon dont l'application identifie le silence, c'est-à-dire que s'il n'y a rien de parlé ou de chanté pendant 0,5 seconde, cela indique une partie silencieuse dans le fichier audio. Le champ «Tronquer à» indique la quantité de silence qui sera coupée. Il ne vous en restera que 0,5 seconde et cela devrait suffire au cas où vous auriez besoin de mixer et de réorganiser des morceaux de l'audio plus tard. Cela permettra de distinguer facilement les différentes parties de l'audio.
Commencez avec ces paramètres par défaut, mais s'ils vous laissent trop de silence dans le fichier, ou s'ils coupent audio réel, vous pouvez annuler la modification, puis modifier ces paramètres lorsque vous tronquez le silence temps.

Cliquez sur OK et toutes les parties silencieuses seront supprimées de la piste audio. En conséquence, la piste sera de plus petite longueur. Le changement de longueur dépend de la quantité de celui-ci qui a été coupé car il était silencieux.

Si vous êtes satisfait de l'audio que vous avez, vous pouvez continuer à le modifier et à l'enregistrer. Bien que vous puissiez désormais remplacer le fichier d'origine, nous vous déconseillons de le faire. C'est toujours une bonne idée de disposer de l'audio d'origine jusqu'à ce que vous ayez terminé avec un projet. Dans certains cas, conserver indéfiniment le fichier audio d'origine peut être une bonne idée. Lorsque vous enregistrez le fichier avec les modifications, enregistrez-le sous un nom différent.
Pour enregistrer le fichier, accédez à Fichier> Exporter.
Chercher
Messages Récents
Hack: Google Talk, Picasa, récupération de mot de passe Chrome
Décrypteur de mot de passe Google est un outil puissant qui peut dé...
Trouvez les fichiers et les dossiers qui occupent le plus d'espace sur votre disque dur
Pour libérer de l'espace sur le disque dur, vous devez supprimer le...
Comment désactiver les mises à jour automatiques dans Windows 10
Windows 10 est livré avec de nombreuses nouvelles fonctionnalités f...