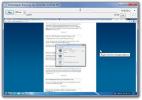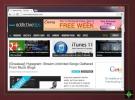Créer un thème de couleur pour n'importe quel arrière-plan dans Windows 10
Les options de personnalisation de Windows 10 ont changé. Pour la plupart, vous pouvez gérer les paramètres de base liés aux arrière-plans et aux couleurs à partir de l'application Paramètres. Si vous essayez de définir un thème dans Windows 10, vous devrez basculer vers le volet Personnalisation dans le Panneau de configuration, mais cela aussi a été supprimé afin que vous ne puissiez plus définir les sons, les couleurs et un économiseur d'écran. Toutes les couleurs que vous pouvez définir pour la barre des tâches, le menu Démarrer et les bordures de fenêtre sont définies à partir de l'application Paramètres et vous ne pouvez en choisir qu'une. Il existe maintenant de nombreuses façons de modifier l'interface utilisateur. Vous pouvez utiliser des outils tels que Rainmeter et trouver un excellent pack de skin pour rendre Windows 10 beau, mais, si vous n'êtes pas trop lourd peaufiner, mais souhaite modifier librement les couleurs dans Windows 10 pour aller avec un certain arrière-plan, et l'enregistrer en tant que thème, Voici comment.
Vous aurez besoin des éléments suivants;
Un fond d'écran super génial de votre choix
Contrôle des couleurs de Windows 10
Étape 1: Définissez votre fond d'écran à partir de l'application Paramètres dans le groupe de paramètres Personnalisation.
Étape 2: Vous pouvez accéder à l'onglet Couleurs et définir l'une des couleurs prédéfinies pour le menu Démarrer, la barre des tâches et les bordures des fenêtres ou vous pouvez utiliser l'option Choisir la couleur d'accentuation de l'arrière-plan. Cette option de couleur d'accent donne généralement une couleur plus attrayante mais elle ne donne pas toujours. Si vous ne l'aimez pas, désactivez la fonction d'accentuation et passez à l'étape suivante.
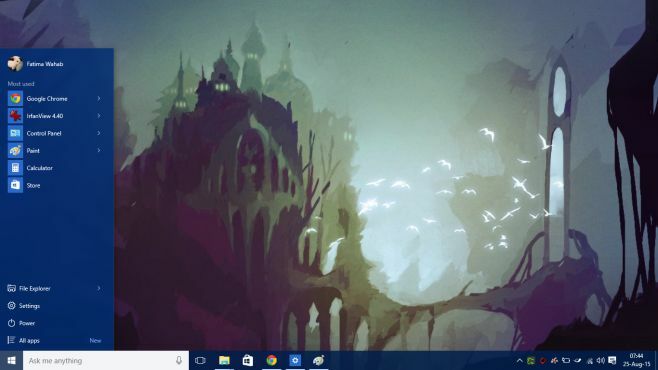
C'est là que l'utilitaire de contrôle des couleurs de Windows 10 entre en jeu. L'utilitaire fait trois choses; il vous permet de définir une couleur différente pour le menu Démarrer et la barre des tâches, et les bordures des fenêtres, il vous permet de désactiver l'obscurité effet d'accent qui est appliqué à la barre des tâches et au menu Démarrer, et il vous permet de choisir librement une couleur pour ces deux éléments.
Étape 3: Ouvrez l'arrière-plan que vous venez de définir dans l'application Paint. Sélectionnez l'outil de sélection des couleurs et cliquez sur la couleur que vous souhaitez définir pour le menu Démarrer et la barre des tâches. Une fois la couleur choisie, cliquez sur le bouton Modifier les couleurs pour obtenir ses valeurs RVB.
Étape 4: Lancez l'utilitaire de contrôle des couleurs de Windows 10 et choisissez une couleur plus appropriée à utiliser dans le menu Démarrer et la barre des tâches. C'est à vous de décider si vous décidez de désactiver l'effet d'accentuation. Faites de même pour définir une couleur différente pour les bordures des fenêtres.

Vous vous retrouvez avec un schéma de couleurs bien meilleur et plus attrayant pour Windows.
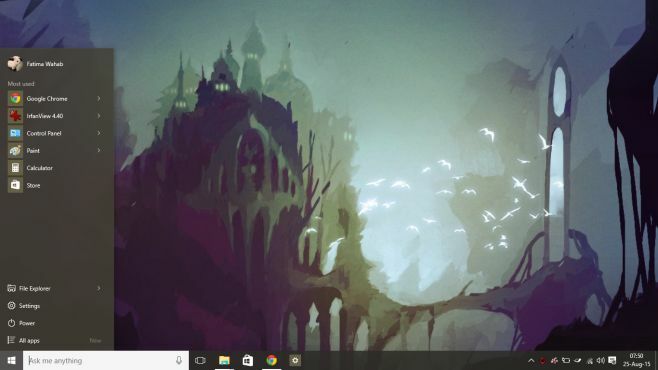
Et vous pouvez faire ressortir plus clairement les bordures des fenêtres par rapport à l'arrière-plan ainsi que d'autres applications.

L'inconvénient est bien sûr que vous ne pouvez pas l'enregistrer en tant que thème. Lorsque vous tentez d'enregistrer en tant que thème, Windows 10 ignore l'une des deux couleurs que vous avez définies avec l'outil de contrôle des couleurs, de sorte que lorsque vous l'appliquerez la prochaine fois, elle ne sera pas bonne. Très mauvais.
Chercher
Messages Récents
Captures d'écran de capture automatique à intervalles personnalisés et jouez-les comme une vidéo
Le suivi du temps a des applications à grande échelle dans la gesti...
Enregistrer l'écran du PC de manière simple avec VidShot Capturer pour Windows
Les screencasts sont des enregistrements vidéo de l'écran d'ordinat...
System Security Guard classe les fichiers et les processus par niveau de menace
La sécurité du système est un problème majeur de nos jours, mais au...