Un guide de base pour transformer votre photo en type [Tutoriel]
Apprendre à transformer votre photo en un type, de sorte que les caractéristiques de l'image que vous voulez soient révélées dans le type est assez pratique et basique. La façon la plus efficace et la plus simple de le faire est d’utiliser le outil de masque de saisie. L'outil de masque de saisie est présent depuis toujours dans Photoshop. Nous allons examiner quelques-unes des techniques de masque de type disponibles pour créer un type d'image.
Nous appliquerons la technique du masque de type à cette image, gracieuseté de Flickr. Si vous souhaitez travailler avec la même image, faites simplement un clic droit dessus et enregistrez-la.

Deuxièmement, décidez des mots à partir desquels vous souhaitez créer un masque de texte. Nous allons sélectionner «VERT» pour cette image spécifique juste pour créer un exemple. Ouvrez l'image dans Photoshop et cliquez sur l'outil Texte. Quatre autres options apparaissent, sélectionnez l'outil Masque de type horizontal.

Créez un nouveau calque dans le panneau des calques afin que votre texte reste séparé. Et plus tard, si des modifications doivent être apportées, il est plus facile de sélectionner le calque et de lui appliquer différents paramètres.
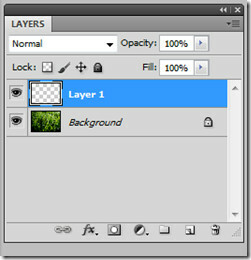
Cliquez n'importe où sur l'image et vous remarquerez que l'image devient rouge. Tapez VERT dessus. Augmentez la taille de votre police à 150 et laissez le reste des paramètres par défaut.


Passez à l'outil de déplacement et vous remarquerez un masque de saisie en haut de l'arrière-plan.

Sélectionnez le vert comme couleur. Cette couleur irait dans le fond.
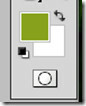
Une fois cela fait, cliquez sur Sélectionner dans la barre principale et cliquez sur Inverse ou Maj + Ctrl + I. Inverse sélectionnera toute la zone, mettra le masque de texte à l'avant et l'arrière-plan à l'arrière. L'effet est simple et rapide.

Vous remarquerez que l'arrière-plan est sélectionné en dehors du calque de masque VERT entré.

Sélectionnez le calque créé et coloriez l'arrière-plan à l'aide de l'outil Pot de peinture.
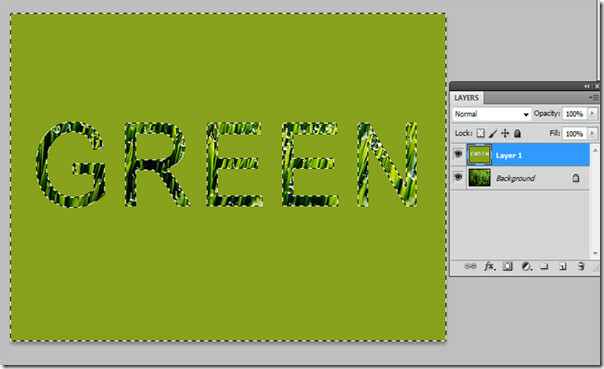
Après avoir coloré l'arrière-plan avec l'outil Pot de peinture, il vous suffit de sélectionner et d'inverser comme nous l'avons utilisé auparavant. Et vous remarquerez que l'arrière-plan est désélectionné et que le masque de calque de texte est sélectionné.
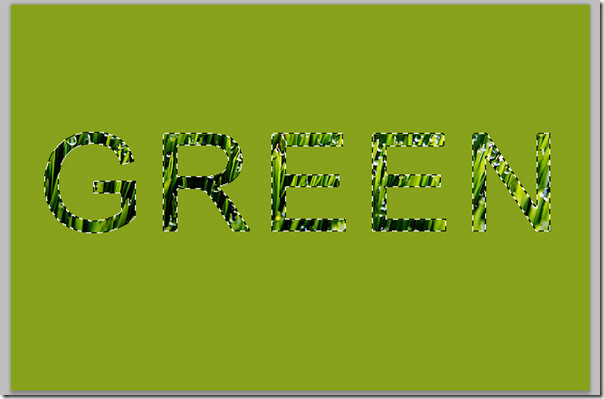
Une fois que vous avez sélectionné le calque d'arrière-plan, vous pourrez déplacer votre masque de texte en cliquant sur l'outil de sélection. Copiez le calque de masque sélectionné en appuyant simplement sur Ctrl + C, créez un nouveau calque dans le panneau des calques et appuyez sur Ctrl + V. Le nouveau calque masqué serait copié dans le nouveau calque.

Double-cliquez sur le calque trois et les paramètres de style de calque apparaîtront. Un clic droit sur le calque et les options de fusion sélectionnées vous donneront les mêmes paramètres.

Sélectionnez Ombre portée et apportez les modifications suivantes à l'opacité, à l'étalement et à la taille.

Nous allons également donner un peu d'effet 3D à notre nouveau calque de masque. Modifiez la profondeur, la taille, l'adoucissement et l'opacité dans le panneau d'ombrage inférieur.
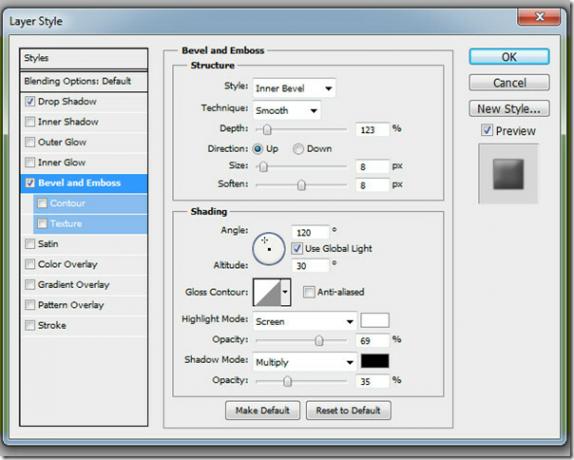
La finale devrait ressembler exactement à ceci.

Essayez de changer la couleur d'arrière-plan pour n'importe quelle couleur que vous aimez, simplement en sélectionnant le calque d'arrière-plan (calque 1 dans ce cas) et en le remplissant de couleur à l'aide de l'outil Pot de peinture.




Chercher
Messages Récents
Redimensionner rétroactivement deux fenêtres alignées côte à côte dans Windows 10
La fonctionnalité de capture de fenêtre dans Windows 10 a été consi...
MultiCopy: copier plusieurs parties de texte et coller séquentiellement [Firefox]
La copie de plusieurs parties de texte peut être très gênante, surt...
Obtenez l'horloge de style Windows 8 sur votre bureau Windows 7
Horloge de bureau Windows 8 pour Windows 7 est une application port...


![MultiCopy: copier plusieurs parties de texte et coller séquentiellement [Firefox]](/f/e12bce365deac0080d80bc217bbdead6.jpg?width=680&height=100)
