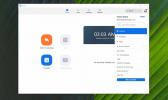Comment obtenir de grands aperçus de la barre des tâches sur Windows 10
L'une des fonctionnalités les plus intéressantes de Windows est que lorsque vous passez la souris sur l'icône de la barre des tâches d'une fenêtre réduite ou d'arrière-plan, vous pouvez la prévisualiser dans une toute petite fenêtre. Cette fonctionnalité est légère et incroyablement utile, cependant, pour certains utilisateurs, la fenêtre d'aperçu peut être trop petite pour être utile. Si vous préférez de grands aperçus de la barre des tâches plutôt que des aperçus plutôt petits, vous pouvez effectuer une petite modification du registre pour les agrandir.

Grandes aperçus de la barre des tâches
Cela nécessite la modification du registre Windows, vous aurez donc besoin des droits d'administrateur. Ouvrez l'éditeur de registre Windows en appuyant sur le raccourci clavier Win + R et en entrant regedit dans la zone d'exécution qui s'ouvre. Alternativement, vous pouvez également utiliser la recherche Windows pour rechercher «regedit».
Une fois l'éditeur de registre ouvert, accédez à l'emplacement suivant. Vous pouvez l'entrer dans la barre d'emplacement en haut et appuyez sur Entrée pour y accéder directement.
HKEY_CURRENT_USER \ SOFTWARE \ Microsoft \ Windows \ CurrentVersion \ Explorer \ Taskband
Cliquez avec le bouton droit sur la clé de la bande de tâches et, dans le menu contextuel, sélectionnez Nouveau> Valeur DWORD (32 bits). Nommez la valeur;
MinThumbSizePx
Une fois qu'il a été créé, double-cliquez dessus et définissez sa valeur sur une valeur inférieure à 500. Après avoir défini la valeur, cliquez sur OK. La valeur changera en un nombre différent une fois que vous aurez cliqué sur OK, mais vous n'avez pas à vous en préoccuper. Fermez l'éditeur de registre.
Vous devez maintenant redémarrer l'explorateur de fichiers. Il existe différentes façons de procéder, mais la méthode la plus rapide consiste à ouvrir le Gestionnaire des tâches et à rechercher l'Explorateur Windows. Sélectionnez-le et cliquez sur le bouton Redémarrer en bas à droite.
Une fois l'Explorateur de fichiers redémarré, vous obtiendrez des fenêtres d'aperçu plus grandes pour toutes les fenêtres réduites ou d'arrière-plan.

Vous devrez expérimenter avec le nombre que vous entrez pour la valeur DWORD. L'aperçu dans la capture d'écran ci-dessus est le résultat de la définition de la valeur à 450. Vous pouvez aller plus haut ou plus bas selon ce que vous souhaitez utiliser. La valeur est relative à la résolution de votre écran, vous n'avez donc pas à vous soucier qu'une certaine valeur soit "trop petite" car vous disposez d'un écran HD. N'oubliez pas de garder la plus grande valeur sous 500. Vous ne pouvez pas utiliser cette valeur DWORD pour réduire la taille des fenêtres d'aperçu à leur taille par défaut. Définir la valeur sur 0 fera comme si vous n'aviez jamais ajouté la valeur pour commencer.
La nouvelle taille d'aperçu fonctionnera à la fois pour les applications de bureau et UWP, dans certains cas rares, la fenêtre d'aperçu peut rester petite.
Si vous souhaitez revenir à la taille d'aperçu d'origine, supprimez simplement la clé que vous avez créée et redémarrez explorer.exe.
Chercher
Messages Récents
Comment changer l'arrière-plan de la vidéo Zoom
Zoom est un outil qui a gagné plusieurs années à la suite de la pan...
Codec MKV Media Player pour Windows 7
Récemment, je suis tombé sur un complément intéressant développé pa...
Mécanicien de sous-titres: Ajustez la synchronisation pour les sous-titres SUB, SRT et TXT
Lors du chargement des sous-titres pour les vidéos, il peut souvent...