Comment trouver un onglet avec une utilisation élevée du processeur sur Chrome et Firefox
Aujourd'hui, les navigateurs se sont améliorés de façon exponentielle au cours de la dernière décennie. Même si vous actualisez les nouvelles fonctionnalités et capacités d'un navigateur moderne, vous ne pouvez toujours pas ignorer le fait qu'elles sont beaucoup plus rapides. Bien que ces navigateurs soient parfaits pour suivre la technologie, ils ont quelques problèmes comme des fuites de mémoire et des l'utilisation du processeur. Si vous laissez un onglet de navigateur ouvert trop longtemps, il commencera lentement à utiliser de plus en plus de mémoire. Votre seul recours est de le fermer. Il en va de même pour un onglet avec une utilisation élevée du processeur.
La bonne chose à propos d'un navigateur moderne est que vous n'avez pas à quitter l'application. Vous pouvez simplement fermer l'onglet avec une utilisation élevée du processeur. La seule astuce consiste à trouver de quel onglet il s'agit.
Chrome
Chrome a son propre gestionnaire de tâches. Sous Windows, si vous ouvrez le gestionnaire de tâches, vous verrez probablement plusieurs instances de Chrome en cours d'exécution. Il existe une instance pour chaque onglet. Dans le cas peu probable où Windows ne signalerait pas correctement la mémoire ou l'utilisation du processeur, ou si vous ne voyez pas tous vos onglets, vous pouvez utiliser le Gestionnaire des tâches de Chrome.
Ouvrez une fenêtre Chrome et appuyez sur le raccourci Shift + Esc pour ouvrir le gestionnaire de tâches. Vous verrez une liste de tous les onglets que vous avez ouverts et de toutes les extensions que vous avez installées dans votre navigateur. Vous pouvez les trier par utilisation élevée à faible. Sélectionnez l'onglet avec une utilisation élevée du processeur et cliquez sur Terminer le processus pour le fermer.
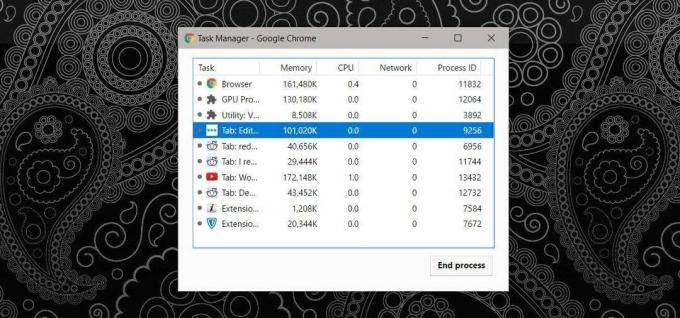
Firefox
Firefox n'a pas son propre gestionnaire de tâches comme Chrome, mais il dispose d'un outil intégré pour trouver des statistiques de performances pour les onglets et les modules complémentaires. Ouvrez Firefox et tapez ce qui suit dans la barre d'adresse.
à propos de: performance
Cette page vous donnera une liste de tous les onglets ouverts et des modules complémentaires installés dans votre navigateur. Pour afficher les statistiques de performances d'un module complémentaire ou d'un onglet, cliquez sur "plus" à côté de l'onglet ou du module complémentaire.
Vous verrez l'utilisation du processeur par cet onglet et vous pouvez le fermer ou le recharger directement à partir de cette page. Vous ne pouvez pas trier les onglets par utilisation, vous devrez donc trouver manuellement l'onglet avec une utilisation élevée du processeur.

Gestionnaire des tâches Windows
Vous pouvez toujours utiliser le gestionnaire de tâches Windows pour trouver quel onglet consomme beaucoup de mémoire ou de CPU. Assurez-vous de ne pas avoir regroupé les processus par type, puis triez la colonne par utilisation du processeur.
Avec Firefox, le gestionnaire de tâches ne rapportera que l'utilisation du processeur pour l'onglet actuel. Vous allez devoir séparer les onglets dans leurs propres fenêtres ou basculer entre eux tout en gardant un œil sur le gestionnaire de tâches.

Avec Chrome, le gestionnaire de tâches vous montrera l'utilisation de la mémoire et du processeur pour les onglets individuels, mais il n'affichera pas toujours les titres des onglets. Il y a de fortes chances que vous finissiez par fermer un onglet important, c'est pourquoi il est préférable d'utiliser le gestionnaire de tâches Chrome.
Chercher
Messages Récents
Comment bloquer les mises à jour du pilote graphique sur Windows 10
Les mises à jour de Windows 10 provoquent souvent des bogues, mais ...
Comment lire des fichiers ePub dans Microsoft Edge dans Windows 10
La mise à jour de Windows 10 Creators ajoutera un lecteur de livre ...
Comment capturer le curseur de la souris dans une capture d'écran sur Windows 10
Les outils de capture d'écran sont aussi basiques et courants que l...



