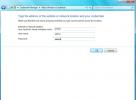Comment changer le dossier de captures d'écran Steam sur Windows 10
Les jeux et le gameplay sont désormais diffusés en direct. Il existe des plates-formes en compétition pour être la plate-forme préférée que les joueurs utiliseront ou que les gens regarderont. Tous ceux qui jouent à des jeux ne les diffusent pas, mais de nombreux joueurs prendront des captures d'écran de leur gameplay de temps en temps. Certains jeux ont leur propre utilitaire de capture d'écran intégré tandis que d'autres permettront aux utilisateurs d'utiliser des outils de capture d'écran de bureau.
Changer le dossier des captures d'écran Steam
Les jeux Steam peuvent tous utiliser la capture d'écran Steam. Ils vont à l'intérieur d'un dossier qui est niché profondément dans le Dossier Steam. Ce n'est pas le dossier le plus facile à trouver pour un jeu particulier et chaque jeu a son propre dossier. Voici comment déplacer le dossier de captures d'écran Steam vers un emplacement plus accessible sur votre lecteur.
- Ouvert Vapeur.
- Aller à Steam> Paramètres sur la barre de menu tout en haut.
- Allez au Onglet en jeu.
- Cliquez sur Dossier de capture d'écran.
- Dans la fenêtre qui s'ouvre, sélectionner le nouvel emplacement pour le dossier, et cliquez sur Sélectionner.
- Le dossier sera créé et la prochaine fois que vous prendrez des captures d'écran dans un jeu Steam, elles y seront enregistrées.

Recherche du dossier de capture d'écran
Si vous avez modifié l'emplacement du dossier de captures d'écran Steam et que vous avez oublié où vous avez défini le nouvel emplacement, il est assez facile de le trouver.
- Ouvrez le Application Steam et allez à Steam> Paramètres dans la barre de menus.
- Allez au Onglet en jeu dans la fenêtre Paramètres.
- Clique le Dossier de capture d'écran bouton.
- Dans la fenêtre qui s'ouvre, regarde tout en haut pour voir où les captures d'écran sont actuellement enregistrées.

Le déplacement du dossier des captures d'écran Steam ne changera pas la façon dont la capture d'écran est prise, mais vous pouvez le changer si la touche F12 ne vous convient pas. La clé peut être modifiée à partir du même onglet de paramètres à partir duquel le dossier est modifié. Assurez-vous de ne pas définir la clé sur quoi que ce soit qui puisse interférer avec votre jeu ou avec une fonction du système d'exploitation.
Autres outils de capture d'écran
Vous n'êtes pas obligé d'utiliser l'outil de capture d'écran de Steam, sauf si un jeu vous y oblige. De nombreux jeux Steam vous permettent d'utiliser la capture d'écran de base de votre système d'exploitation ou un outil de capture d'écran tiers comme Greenshot. Dans de rares cas, un jeu peut le bloquer, ce qui vous obligera à utiliser l'outil de capture d'écran Steam.
Sous Windows 10, si les raccourcis PrntScrn et Win + PrntScrn ne fonctionnent pas, vous pouvez essayer d'utiliser la barre de jeu dans votre jeu. Appuyez sur Win + G pour l'activer, puis utilisez l'outil de capture. Cela pourrait fonctionner là où les deux autres ne fonctionnent pas.
Chercher
Messages Récents
Calibrer les couleurs dans Windows 7 [Paramètres d'affichage]
Windows 7 offre un outil très utile pour calibrer l'affichage à l'é...
Comment automatiser les gestes de la souris et les coups de clavier sur Windows 10
L'automatisation est quelque chose dont nous parlons beaucoup. Nous...
Utilisez Credential Manager pour stocker le nom d'utilisateur et le mot de passe dans Windows 7
Vous pouvez utiliser Gestionnaire d'informations d'identification W...

![Calibrer les couleurs dans Windows 7 [Paramètres d'affichage]](/f/3bbf568850ebcb1dd4e3df5840d12849.jpg?width=680&height=100)