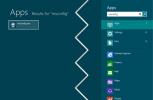Utilisez un script pour épingler une fenêtre vers le haut avec un raccourci clavier [Windows]
Notre flux de travail quotidien implique souvent une application sans laquelle nous ne pouvons tout simplement pas fonctionner. Il peut s'agir du navigateur Web pour certains et de Photoshop pour d'autres. Cela dépend de ce que vous faites, mais de ce dont beaucoup de gens ont souvent besoin, quel que soit le domaine dans lequel ils travaillent, consiste à épingler une application au-dessus de toutes les autres afin qu'elle ne soit jamais envoyée en arrière-plan même lorsqu'elle est hors de concentrer. Certaines applications ont cette fonctionnalité intégrée, mais elles sont très rares. Des applications tierces comme PinMe faites un travail décent en laissant les utilisateurs épingler n'importe quelle application ou fenêtre en haut, mais ils ne sont pas les plus pratiques à utiliser, car ils ne prennent pas en charge les raccourcis clavier. Si vous cherchez un moyen d'épingler la fenêtre active actuelle en haut dans Windows 10, vous pouvez utiliser AutoHotkey et un petit script pour le faire. Le script vous permettra d'utiliser le raccourci Ctrl + Espace pour épingler une fenêtre en haut. Voici comment ça fonctionne.
Étape 1: Téléchargez et installez AutoHotkey. Il s'agit d'une application éprouvée et très fiable qui existe depuis longtemps.
Étape 2: Une fois l'installation terminée, cliquez avec le bouton droit sur votre bureau et sélectionnez Nouveau> Script AutoHotkey. Cela créera un nouveau fichier AutoHotkey sur votre bureau. Renommez-le "Pin To Top" ou quelque chose de similaire afin de savoir à quoi il sert.

Étape 3: Cliquez avec le bouton droit sur le fichier et sélectionnez ‘Edit Script’ dans le menu contextuel. Collez-y les éléments suivants (vous n'avez pas besoin de conserver le script par défaut) et enregistrez-le.
^ ESPACE:: Winset, Alwaysontop,, A

Étape 4: Fermez le fichier, cliquez avec le bouton droit sur l’icône du fichier et sélectionnez «Exécuter le script» dans le menu contextuel. Une petite icône H devrait apparaître dans la barre d'état système pour indiquer que le script est en cours d'exécution.

Étape 5: Mettez n'importe quelle fenêtre d'application en surbrillance et appuyez sur Ctrl + Espace pour l'épingler en haut. Pour le détacher, appuyez à nouveau sur Ctrl + Espace. Il fonctionne comme un charme. Cela fonctionnera sur Windows 7, 8 / 8.1 et 10.
Chercher
Messages Récents
Comment résoudre le «Démarrage de la sortie a échoué. Veuillez consulter le journal pour plus de détails sur OBS sous Windows 10
OpenBroadcasterStudio est un outil d'enregistrement d'écran gratuit...
Clipboardic: enregistrer les éléments du presse-papiers dans des fichiers et partager du texte sur le réseau
Les gestionnaires de presse-papiers offrent un moyen simple de suiv...
Comment activer le mode sans échec de Windows 8
Le mode sans échec est un mode de diagnostic qui charge un ensemble...