कैसे macOS पर कई उपकरणों के लिए ऑडियो आउटपुट के लिए
ऑडियो डिवाइस आम तौर पर एकल काम करते हैं। एक मैकबुक, उदाहरण के लिए, केवल एक ऑडियो जैक है जिसका मतलब है कि आप केवल एक सेट हेडफ़ोन या बाहरी स्पीकर को इससे कनेक्ट कर सकते हैं, हालांकि, इसके आसपास जाने के सरल तरीके हैं. ऑडियो जैक के माध्यम से कनेक्ट होने वाले उपकरणों को सस्ते हार्डवेयर के साथ मिलकर काम करने के लिए मजबूर किया जा सकता है, लेकिन ऑडियो आउटपुट केवल एक ऑडियो आउटपुट डिवाइस नहीं है जो मैक से कनेक्ट होता है।
USB और ब्लूटूथ संचालित ऑडियो डिवाइस एक मैक के साथ आसानी से कनेक्ट होते हैं। यदि आपको उन्हें अंतर्निहित स्पीकर, या ऑडियो जैक से जुड़े किसी अन्य उपकरण के साथ काम करने की आवश्यकता है, तो यह काफी आसान है। MacOS पर एक अंतर्निहित टूल है जो आपको कई उपकरणों के लिए ऑडियो को संयोजित और आउटपुट करने देता है।
कई उपकरणों के लिए ऑडियो आउटपुट
उन सभी ऑडियो उपकरणों को कनेक्ट करें जिन्हें आप अपने मैक में उपयोग करना चाहते हैं। मैक पर, ऑडियो मिडी सेटअप नामक एक ऐप देखें और खोलें। यह macOS पर एक स्टॉक ऐप है और आपको इसे स्पॉटलाइट, लॉन्चपैड या एप्लिकेशन फ़ोल्डर से खोलने में सक्षम होना चाहिए।

एक बार जब आप ऐप खोल लेते हैं, तो आप ध्यान देंगे कि आपके मैक से जुड़े सभी ऑडियो उपकरण बाईं ओर एक कॉलम में सूचीबद्ध हैं। इस कॉलम में सबसे नीचे एक प्लस बटन है। इसे क्लिक करें, और मेनू से Ag क्रिएट एग्रीगेट डिवाइस ’चुनें।

यह बाएं स्तंभ में एक नया उपकरण जोड़ देगा। इसे चुनें और दाईं ओर फलक उन सभी ऑडियो उपकरणों को सूचीबद्ध करेगा जो आपके सिस्टम से जुड़े हैं। उस प्रत्येक डिवाइस के बगल में स्थित बॉक्स को चेक करें जिसे आप साउंड को आउटपुट करना चाहते हैं।

अगला, क्लॉक सोर्स ड्रॉपडाउन खोलें और ऑडियो आउटपुट डिवाइस में से एक का चयन करें। इसके बाद, 'सबदेवियों' के तहत सूचीबद्ध उपकरणों को देखें। आप इन उपकरणों के क्रम को बदल सकते हैं। उस डिवाइस को स्थानांतरित करें जिसे आप क्लॉक सोर्स के रूप में चुनते हैं बहुत अंत तक।
ध्यान दें: आपने देखा होगा कि मैंने एक ही डिवाइस यानी ब्लूटूथ स्पीकर को दो बार जोड़ा है। प्रश्न में वक्ता एक इनपुट और आउटपुट डिवाइस दोनों है और इसे जोड़ने के लिए, मुझे इसके सभी उदाहरणों का चयन करना था। आपको संभवतः ऐसा ही करना पड़ेगा। यदि आप बिना माइक के सिर्फ एक स्पीकर का उपयोग कर रहे हैं, और आप केवल ऑडियो आउटपुट करने की परवाह करते हैं, तो आप इसके बजाय एक बहु-आउटपुट डिवाइस बना सकते हैं। प्रक्रिया बहुत सरल है; आपको बस इतना करना है कि प्लस बटन से विकल्प का चयन करें, और अपने आउटपुट डिवाइस का चयन करें।
जब आप कर लें, तो बाईं ओर के कॉलम में कुल डिवाइस पर राइट-क्लिक करें, और। साउंड आउटपुट के लिए इस डिवाइस का उपयोग करें ’विकल्प चुनें।

अपने मैक पर ऑडियो या ऑडियो वाला वीडियो चलाएं, और एग्रीगेट डिवाइस बनाने के लिए आपके द्वारा चुने गए सभी डिवाइस पर ऑडियो रूट कर दिया जाएगा।
यदि आप एक बार में कई ऑडियो इनपुट डिवाइस का उपयोग करना चाहते हैं, तो कई mics, आप इसी ट्रिक का उपयोग कर सकते हैं, लेकिन एग्रीगेट डिवाइस को ऑडियो इनपुट डिवाइस के रूप में सेट कर सकते हैं।
मैंने एक ब्लूटूथ स्पीकर और मैकबुक पर बिल्ट-इन / इन-लाइन स्पीकर के साथ इसका परीक्षण किया और इसने त्रुटिपूर्ण रूप से काम किया। जब तक आपके मैक से कनेक्ट हो सकता है, तब तक आपके पास किसी भी ऑडियो डिवाइस के साथ काम करना चाहिए। अपवाद वह होगा जहां आप कई उपकरणों को कनेक्ट नहीं कर सकते हैं, उदाहरण के लिए, आप एक बार में कई ब्लूटूथ स्पीकर को मैक से कनेक्ट करने में सक्षम नहीं हो सकते हैं। उस स्थिति में, आप सीमित नहीं हैं कि कितने डिवाइस ऑडियो रूट किए जा सकते हैं, लेकिन कितने कनेक्ट किए जा सकते हैं।
खोज
हाल के पोस्ट
मैक ऐप स्टोर और iTunes को Tunesque के साथ मैक मेनू बार से खोजें
क्या आप संबंधित अनुप्रयोगों से ऑनलाइन स्टोर खोलने के लिए आईट्यून्स ...
एक रंग बनाने के लिए रंग चुनें और ग्रेडिएंट [मैक] के साथ सीएसएस 3 कोड प्राप्त करें
रंग ढाल के लिए सीएसएस 3 वर्ग को परिभाषित करना एक कठिन काम है, क्यों...
GreenOrbmax मैक के लिए अधिकतम विंडो विंडो फ़ंक्शन की तरह लाता है
हाल ही में, हमने इस बारे में बात की कि मैक ओएस एक्स कैसे काम करता ह...

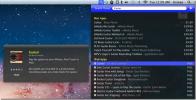
![एक रंग बनाने के लिए रंग चुनें और ग्रेडिएंट [मैक] के साथ सीएसएस 3 कोड प्राप्त करें](/f/d4f864dbecc8607186f94c6ad44f1e5e.jpg?width=680&height=100)
