MacOS पर मल्टी-आउटपुट ऑडियो डिवाइस के लिए वॉल्यूम कैसे प्रबंधित करें
MacOS पर, आप एक मल्टी-आउटपुट ऑडियो डिवाइस या एक समग्र ऑडियो डिवाइस और बना सकते हैं एक साथ कई उपकरणों के लिए मार्ग ऑडियो. एक बार इसके पीछे की अवधारणा को समझने के बाद यह करना काफी आसान है। यह कमी के साथ आता है; कोई वॉल्यूम नियंत्रण नहीं। जब आप एक बहु-आउटपुट डिवाइस को कॉन्फ़िगर करते हैं, तो वॉल्यूम नियंत्रण अचानक निष्क्रिय हो जाते हैं। मैकबुक पर वॉल्यूम कुंजियों को टैप करने से रद्द बटन के साथ वॉल्यूम नियंत्रण दिखाई देगा। सिस्टम वरीयता में ध्वनि वरीयता इसी तरह एक वॉल्यूम स्लाइडर दिखाएगा जो निष्क्रिय है। यहां बताया गया है कि आप macOS पर मल्टी-आउटपुट डिवाइस की मात्रा कैसे बढ़ा सकते हैं।
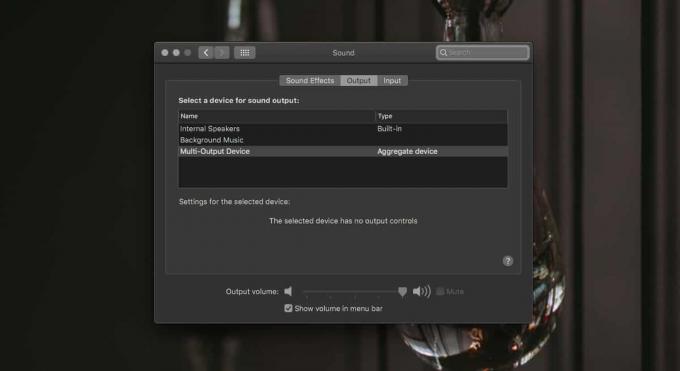
बहु-आउटपुट डिवाइस के लिए वॉल्यूम
मल्टी-आउटपुट डिवाइस के लिए वॉल्यूम बदलने के लिए आपको ऑडियो मिडी ऐप के माध्यम से जाना होगा। ऐप खोलें और बाईं ओर कॉलम से डिवाइस का चयन करें। जांचें कि क्या मल्टी-आउटपुट डिवाइस में जोड़े गए सभी डिवाइस इसके तहत सूचीबद्ध हैं।
नीचे स्क्रीनशॉट में, बहु-आउटपुट डिवाइस में दो अलग-अलग डिवाइस जोड़े गए हैं, लेकिन केवल एक ही इसके तहत सूचीबद्ध दिखाई देता है। यह कोई समस्या नहीं है, लेकिन यह बदल जाएगा कि वॉल्यूम को मामूली सीमा तक कैसे प्रबंधित किया जाता है।
पहला ऑडियो डिवाइस जो इस मल्टी-आउटपुट डिवाइस का एक हिस्सा है, बिल्ट-इन स्पीकर हैं और वे डिवाइस के नीचे दिखाई नहीं दे रहे हैं। ऐसे मामले में, बाईं ओर स्थित कॉलम से डिवाइस का चयन करें और वॉल्यूम बदलने के लिए इसके वॉल्यूम नियंत्रण का उपयोग करें।

अगला, मल्टी-आउटपुट डिवाइस के तहत सूचीबद्ध अन्य डिवाइस (ओं) पर जाएं। इसकी मात्रा बदलने के लिए फलक पर वॉल्यूम स्लाइडर्स का उपयोग दाईं ओर करें। मल्टी-आउटपुट डिवाइस के लिए वॉल्यूम अब आपके द्वारा सेट किए गए नए स्तरों को दर्शाएगा।
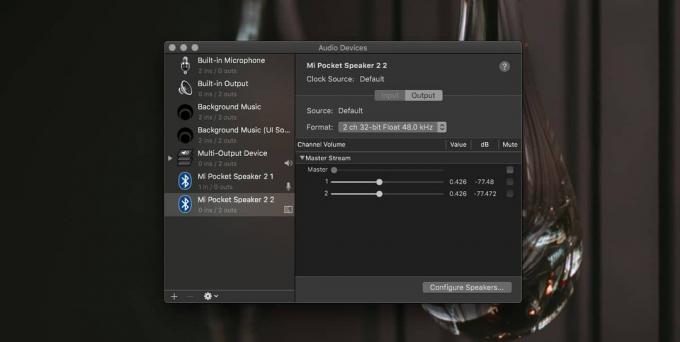
मास्टर डिवाइस वॉल्यूम बदलें
हालांकि, बहु-आउटपुट डिवाइस की मात्रा को बदलने का एक और तरीका है, यह डिवाइस के वॉल्यूम को समग्र रूप से बदलता है और विभिन्न उपकरणों के व्यक्तिगत वॉल्यूम स्तरों के लिए कुछ भी नहीं करता है। यह उन उपकरणों की तुलना में अधिक शांत हो सकता है जो उन्हें होना चाहिए।
निर्धारित करें कि कौन सा ऑडियो डिवाइस मास्टर डिवाइस पर सेट है। आप इसे ऑडियो मिडी ऐप से चेक कर सकते हैं। मल्टी-आउटपुट डिवाइस का चयन करें और मास्टर डिवाइस ड्रॉपडाउन को देखें।
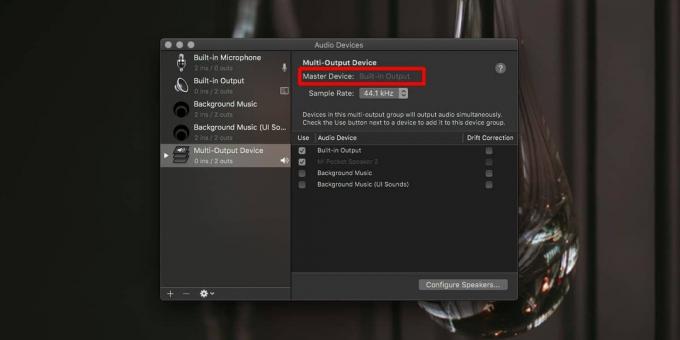
सिस्टम प्राथमिकताएं खोलें और ध्वनि वरीयता पर जाएं। आउटपुट टैब चुनें, और उस डिवाइस का चयन करें जिसका उपयोग मल्टी-आउटपुट ऑडियो डिवाइस में मास्टर डिवाइस के रूप में किया जाता है। इसका चयन हो जाने के बाद, इसकी मात्रा बदलने के लिए नीचे की ओर वॉल्यूम स्लाइडर का उपयोग करें। इसी टैब पर, आप अपने द्वारा बनाए गए बहु-आउटपुट डिवाइस देखेंगे। मास्टर डिवाइस के लिए वॉल्यूम बदलने के बाद, आप मल्टी-आउटपुट डिवाइस चुनें। अपने मैक पर ऑडियो चलाएं और बहु-आउटपुट डिवाइस में वॉल्यूम में परिवर्तन परिलक्षित होगा।
खोज
हाल के पोस्ट
मैक ओएस एक्स टिप्स एंड ट्रिक्स जिसके बारे में आप नहीं जानते होंगे
ओएस एक्स में कुछ बहुत अच्छी विशेषताएं हैं जो विंडोज के उपयोगकर्ता ई...
कुछ और मैक ओएस एक्स युक्तियाँ आप इस सप्ताहांत की कोशिश करने के लिए
जबसे मावेरिक्स पिछले साल बाहर आया था, हम नियमित उपयोगकर्ताओं के लिए...
असमर्थित Mac पर ईथरनेट पर AirDrop को सक्षम करें
AirDrop OS X की मूल उपयोगिता है जो Wi-Fi पर Macs के बीच फ़ाइलों को ...



