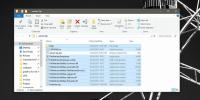कैसे जांच करें कि आपका प्रोसेसर 32-बिट या 64-बिट है
एक सवाल जो उपयोगकर्ता अक्सर पूछते हैं, यदि उनके पास 32-बिट या 64-बिट विंडोज है। यह पता लगाना बहुत आसान है यदि आपके पास पहले से ही विंडोज आपके सिस्टम पर स्थापित है। यह केवल जानकारी को देखने की बात है। हालांकि यह पूछने योग्य है कि कौन सा विंडोज स्थापित करने के लिए निर्धारित करता है? 32-बिट या 64-बिट विंडोज इंस्टॉलेशन आपके प्रोसेसर की वास्तुकला पर आधारित है। सीधे शब्दों में कहें, तो आपको यह जांचना होगा कि आपका प्रोसेसर 32-बिट या 64-बिट है, यह निर्धारित करने के लिए कि आपको किस विंडोज को इंस्टॉल करना है। यहां बताया गया है कि अपने प्रोसेसर के आर्किटेक्चर की जांच कैसे करें और साथ ही साथ आप यह भी जांच सकते हैं कि आपके सिस्टम में 32-बिट या 64-बिट विंडोज स्थापित है या नहीं।
प्रोसेसर - 32-बिट या 64-बिट
अपने विंडोज मशीन पर ओपन कमांड प्रॉम्प्ट। यदि आपके पास, विंडोज स्थापित नहीं है और प्रोसेसर की वास्तुकला को निर्धारित करने की आवश्यकता है, तो हमें वह भी मिल जाएगा। कमांड प्रॉम्प्ट में, निम्न दर्ज करें और Enter कुंजी टैप करें।
इको% PROCESSOR_ARCHITECTURE%
यदि कमांड प्रॉम्प्ट AMD64 लौटाता है, तो इसका मतलब है कि आपके प्रोसेसर का आर्किटेक्चर 64-बिट है।

कोई विंडोज स्थापित के साथ कमांड प्रॉम्प्ट
ऐसा करने के लिए आपको बूट करने योग्य विंडोज 10 यूएसबी की आवश्यकता होगी। USB डालें और सुनिश्चित करें कि यह पहला बूट डिवाइस है। आप बूट डिवाइस ऑर्डर को से बदल सकते हैं BIOS. विंडोज सेट-अप लोड हो जाएगा। आगे बढ़ने के लिए अपनी भाषा, इनपुट विधि और समय क्षेत्र चुनें। जब आपको ’इंस्टॉल नाउ’ स्क्रीन दिखाई दे, तो इंस्टाल नाउ बटन पर क्लिक न करें। इसके बजाय, नीचे बाईं ओर देखें जहां आपको bottom अपने कंप्यूटर की मरम्मत करें ’विकल्प दिखाई देगा। इसका चयन करें।
इसके बाद, समस्या निवारण विकल्प चुनें। उन्नत विकल्पों के तहत, कमांड प्रॉम्प्ट का चयन करें। यह जानने के लिए कि आपका प्रोसेसर 32-बिट या 64-बिट है, कमांड चलाएँ।
विंडोज - 32-बिट या 64-बिट
यह पता लगाना कि आपके पास विंडोज 32-बिट है या 64-बिट आसान है।
विंडोज 10
विंडोज 10 पर सेटिंग्स ऐप खोलें। सिस्टम समूह की सेटिंग में जाएं और अबाउट टैब चुनें। नीचे स्क्रॉल करें, और यह आपको बताएगा कि क्या आपके पास 32-बिट या 64-बिट विंडोज स्थापित है।

विंडोज 7, विंडोज 8 / 8.1, विंडोज 10
यह विंडोज 7 से विंडोज 10 तक विंडोज के सभी संस्करणों पर काम करता है। नियंत्रण कक्ष खोलें। सिस्टम और सुरक्षा पर जाएं। रैम और प्रोसेसर की गति की 'राशि देखें' विकल्प पर क्लिक करें।

यह आपको आपके सिस्टम का एक व्यापक सारांश दिखाएगा कि आपने विंडोज को किस आर्किटेक्चर में स्थापित किया है।

यह महत्वपूर्ण है कि आप जिस विंडोज सिस्टम टाइप को इंस्टॉल करते हैं वह आपके प्रोसेसर के लिए बनाया गया है। यदि ऐसा नहीं होता है, तो आप उन समस्याओं में भाग जाएंगे, जिनका समाधान या स्पष्ट कारण भी होगा। यदि आप एक ऐप इंस्टॉल कर रहे हैं और आपको x56 और x64 के बीच चयन करना है, तो आपको ऐप के सही संस्करण को स्थापित करने के लिए सिस्टम प्रकार को जानना होगा।
खोज
हाल के पोस्ट
विंडोज 10 पर ज़िप फ़ाइलों को स्वचालित रूप से कैसे निकालें
macOS में एक साफ-सुथरी सुविधा होती है, जिससे अगर आप जिप फाइल को डाउ...
मॉनिटर और ट्रैक कब और कौन आपके कंप्यूटर पर एक फ़ोल्डर तक पहुँच गया
क्या आपको संदेह है कि आपके कंप्यूटर पर किसी अन्य उपयोगकर्ता द्वारा ...
YouTube के नवीनतम पारदर्शी खिलाड़ी को कैसे आज़माएं
YouTube समय-समय पर अपने UI में बदलाव करता है। वर्तमान में, यह काम म...