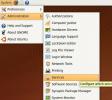लिनक्स पर एक VirtualBox मशीन में फ़ाइलें कैसे साझा करें
Oracle VM VirtualBox में वर्चुअल मशीन सेट करना आसान है, लेकिन इसके साथ फाइल साझा करना? इतना नहीं। इसकी वजह यह है कि अतिथि और होस्ट मशीनों के बीच (विशेष रूप से लिनक्स पर) कष्टप्रद और मुश्किल फ़ाइल साझाकरण है कि हम आज इसे कवर करने जा रहे हैं। हम एक होस्ट मशीन से USB पर अतिथि मशीन में वर्चुअलबॉक्स में फ़ाइलों को साझा करने के बारे में अधिक जानकारी प्राप्त करेंगे नेटवर्क और सीधे होस्ट पीसी से गेस्ट पीसी में, लेकिन पहले हमें गेस्ट को इंस्टॉल करना होगा परिवर्धन।
अतिथि जोड़
सुनिश्चित करें कि आपके पास पहले से ही वर्चुअल मशीन स्थापित है और लिनक्स के तहत सेटअप है। निश्चित नहीं है कि यह कैसे करना है? लिनक्स पर वर्चुअलबॉक्स का उपयोग करने के बारे में हमारी गाइड देखें. एक बार जब आपको मशीन उठने और चलने लग जाती है, तो "डिवाइस" मेनू देखें और उस पर क्लिक करें। इनपुट मेनू के अंदर, "अतिरिक्त जोड़ डालें" ढूंढें। यह VirtualBox को "अतिथि परिवर्धन" के नवीनतम संस्करण को बाहर जाने, डाउनलोड करने और सम्मिलित करने के लिए कहेगा, कुछ ऐसा जो मेजबान मशीनों को अतिथि मशीनों के साथ अधिक आसानी से बातचीत करने की अनुमति देता है।
ऑटो-रन प्रॉम्प्ट संवाद का पालन करें, और अतिथि परिवर्धन स्थापित करें अपने आभासी मशीन के लिए। यह महत्वपूर्ण है क्योंकि अतिथि परिवर्धन के बिना, मेजबान मशीन और अतिथि मशीन के बीच बातचीत बहुत मुश्किल हो जाती है।
जब स्थापना पूरी हो जाती है, तो वर्चुअल मशीन को रिबूट करें।
VirtualBox में फ़ाइलें साझा करें
VM को VM को होस्ट करने वाले PC से फ़ाइलों को साझा करने का सबसे आसान और तेज़ तरीका केवल VM को उस फ़ाइल सिस्टम से उजागर करना है, जिससे वह चल रहा है। ऐसा करने के लिए, पहले, सुनिश्चित करें कि VM बंद है। यह आवश्यक नहीं है, लेकिन ऐसा करने से सेटिंग्स को संशोधित करना आसान हो जाता है।
मुख्य VirtualBox विंडो में, VM पर राइट-क्लिक करें, और "सेटिंग" चुनें। "साझा फ़ोल्डर" के लिए VBox सेटिंग्स विंडो के नीचे देखें और इसे चुनें। साझा फ़ोल्डर विंडो के तहत, अतिथि VM को पढ़ने के लिए साझा फ़ोल्डर बनाना संभव है। नया हिस्सा बनाने के लिए उस पर हरे + आइकन के साथ नीले फ़ोल्डर पर क्लिक करें।

सबसे पहले, "फ़ोल्डर पथ" पर जाएं और तीर पर क्लिक करें। यह "अन्य" के साथ ड्रॉप-डाउन मेनू को उजागर करता है। एक फ़ाइल ब्राउज़र लाने के लिए इसका चयन करें, और इसे अपने लिनक्स पीसी पर फ़ोल्डर स्थान पर नेविगेट करने के लिए उपयोग करें जिसे आप साझा करना चाहते हैं।
VM को बूट पर शेयर को स्वचालित रूप से माउंट करने के लिए "ऑटो-माउंट" बटन की जांच करें। यदि आप अतिथि VM को शेयर पर किसी भी फाइल या फ़ोल्डर को बदलने से रोकना चाहते हैं, तो इसके अलावा, "केवल पढ़ने के लिए" बॉक्स का चयन करें।
फ़ाइल प्रबंधक में साझा किए गए फ़ोल्डर तक पहुंचने के लिए, पर जाएं /media/sharename
उदाहरण के लिए, व्यक्तिगत तक पहुँचने के लिए, आप ऐसा करते हैं: /media/Personal, और आदि।
क्या इसे टर्मिनल में एक्सेस करना चाहते हैं? उपयोग सीडी और के लिए नेविगेट करें /media/sharename.
भले ही वर्चुअलबॉक्स स्टार्टअप पर साझा किए गए फ़ोल्डर्स को स्वचालित रूप से माउंट करता है, आपकी फाइलें नहीं हो सकती हैं। यह सुनिश्चित करने का सबसे अच्छा तरीका है कि वे चलाने के लिए हैं:
sudo माउंट -t vboxsf -o uid = $ UID, gid = $ (id -g) शेयर-नाम / घर / उपयोगकर्ता नाम / vbox / इच्छित / शेयर / माउंट / फ़ोल्डर
फ़ाइलें साझा करने के माध्यम से USB
होस्ट पीसी से अतिथि वर्चुअल पीसी तक सीधे फाइलों को साझा करने के अलावा, कनेक्टेड यूएसबी उपकरणों के माध्यम से फ़ाइलों को स्थानांतरित करना संभव है। इस सुविधा के लिए समर्थन सक्षम करने के लिए, पहले VirtualBox आधिकारिक वेबसाइट पर जाएं, और एक्सटेंशन पैक डाउनलोड करें। स्थापित होने पर यह पैक, USB उपकरणों के साथ-साथ RDP, डिस्क एन्क्रिप्शन, NVMe SSDs के लिए समर्थन और आदि के लिए समर्थन जोड़ता है।

डाउनलोड पृष्ठ पर, नीचे स्क्रॉल करें और "Oracle VM VirtualBox एक्सटेंशन पैक" देखें। वर्चुअलबॉक्स इस एक्सटेंशन पैक को किसी ऑपरेटिंग-सिस्टम के लिए विशेष रूप से वितरित नहीं करता है, इसलिए इसे लिनक्स पर स्थापित किया जा सकता है, साथ ही साथ कोई अन्य ऑपरेटिंग सिस्टम जिसे वर्चुअलबॉक्स चालू कर सकता है।

पैकेज को स्थापित करने के लिए, फ़ाइल प्रबंधक खोलें और फ़ाइल पर डबल-क्लिक करें। ऐसा करने से तुरंत VirtualBox के अंदर एक इंस्टॉल डायलॉग लॉन्च हो जाएगा। पैकेज स्थापित करने के लिए दिखाई देने वाले निर्देशों का पालन करें। जब किया जाता है, तो वीएम पर राइट-क्लिक करें जिसमें आप यूएसबी डिवाइस को जोड़ना चाहते हैं और "सेटिंग" बटन का चयन करें।
सेटिंग्स विंडो के तहत, USB नियंत्रक सेटिंग्स में जाने के लिए, "USB" आइकन का चयन करें। यूएसबी सेटिंग्स क्षेत्र में, वर्चुअल मशीन को यूएसबी नियंत्रक तक सीधे पहुंच देना संभव है। अपने पीसी पर USB हब के आधार पर "USB 1.0, 2.0 या 3.0" से चयन करें, और फिर मैन्युअल रूप से USB डिवाइस जोड़ने के लिए हरे रंग के + चिह्न के साथ नीले USB आइकन पर नीचे जाएं।
फ्लाई पर डिवाइस जोड़ना
अक्सर कई बार, USB उपकरणों में प्लग इन करना तेज़ हो जाता है, फिर मैन्युअल रूप से उनमें से प्रत्येक को सिस्टम में जोड़ते हैं। इससे उन्हें तुरंत एक्सेस करना आसान हो जाता है। हालाँकि, यदि आप अतिथि वर्चुअल मशीन के साथ USB संग्रहण उपकरणों को लगातार गर्म कर रहे हैं, तो उपकरणों को दूसरे तरीके से जोड़ना बेहतर हो सकता है।
सबसे पहले, अतिथि वर्चुअल मशीन शुरू करें, और इसे सामान्य रूप से बूट करें। यहां से, उन सभी USB उपकरणों में प्लग करें जिन्हें आप सिस्टम से कनेक्ट करना चाहते हैं। फिर, USB आइकन के लिए VM विंडो के निचले दाईं ओर देखें। किसी भी कनेक्टेड USB डिवाइस को प्रकट करने के लिए आइकन पर राइट-क्लिक करें। मशीन से कनेक्ट करने के लिए मेनू में दिखाई देने वाले किसी भी उपकरण पर क्लिक करें।
जब डिवाइस सीधे अतिथि मशीन से जुड़ा होता है, तो सब कुछ प्रयोग करने योग्य होना चाहिए। यदि आप Windows का संस्करण चला रहे हैं, तो फ़ाइल प्रबंधक (या एक्सप्लोरर विंडो) के माध्यम से फ़ाइलों तक पहुंचें।
खोज
हाल के पोस्ट
XFCE4 डेस्कटॉप पर कीबोर्ड शॉर्टकट कैसे अनुकूलित करें
के लिए नया है XFCE डेस्कटॉप वातावरण लिनक्स पर और डिफ़ॉल्ट कीबोर्ड श...
Ubuntu 18.04 LTS पर Ubuntu 19.04 वॉलपेपर कैसे प्राप्त करें।
प्रत्येक उबंटू लिनक्स रिलीज के साथ, डेवलपर्स नए, अद्वितीय और ताजे व...
उबंटू लिनक्स में अवांछित सेवाओं को कैसे निष्क्रिय करें
यह सर्वविदित तथ्य है कि सभी लिनक्स आधारित प्रणाली सेवाओं के साथ काम...