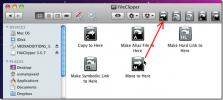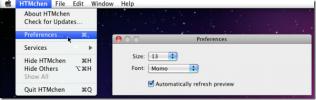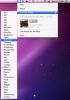Kako onemogućiti plutajuće sličice ekrana na macOS-u
Snimke zaslona na macOS-u su sjajne; oni su ugrađena značajka koja pokriva većinu osnovnih potreba za snimanjem zaslona, a same snimke zaslona izvrsne su kvalitete. Ako imate mrežnički zaslon, snimke zaslona neće ih smanjiti. macOS također ima aplikaciju Preview koja može otvoriti najčešće datoteke. Možete ga koristiti za napomenu zaslona, između ostalog i korisnici to koriste za tu svrhu. U Mojaveu je Apple dodao novu značajku pri čemu prilikom snimanja zaslona dobivate plutajuće sličice zaslona u donjem desnom kutu zaslona. Ako kliknete na ovu sličicu, ona se otvara u načinu uređivanja. Ako je ignorirate, ona nestaje nakon nekoliko sekundi i snimka zaslona se sprema. iOS 12 ima sličnu značajku, ali razlika je to što na macOS-u možete onemogućiti plutajuće sličice zaslona.
Onemogući plutajuće snimke zaslona
Otvorite Lauchpad klikom na ikonu rakete u Dock-u, ili pomoću palca + prsta tri prsta na vašoj trackpad-i. U Pokretaču potražite mapu "Ostalo" i otvorite je. Unutra ćete pronaći uslužni program nazvan Screenshots. Kliknite ga.

Klikom na uslužni program Screenshot otvorit ćete sučelje zaslona koje obično ne vidite pri snimanju zaslona putem prečaca na tipkovnici. Vidjet ćete traku na dnu, tik iznad Docka. Na ovoj traci kliknite gumb Mogućnosti i poništite opciju "Prikaži plutajući umanjeni prikaz". Dodirnite Escape za izlazak iz uslužnog programa.

To je sve što trebate učiniti. Kada sljedeći put snimite snimku zaslona, ona se automatski sprema na zadanu lokaciju.
Apple je donekle promijenio svoju značajku zaslona. Sada je lakše promijeniti gdje se spremaju ove snimke zaslona. Prije, na starijim verzijama macOS-a, promjena mjesta gdje su spremljene snimke zaslona zahtijeva pokretanje naredbe Terminal. Ako želite promijeniti u koji je oblik snimljena snimka zaslona, i dalje morate koristiti naredbu Terminal, ali PNG je zaista najbolji za snimke zaslona dobre kvalitete.
Alat za snimanje zaslona još uvijek podržava samo tri osnovna načina snimanja zaslona, ali sada ga možete omogućiti / onemogućiti snimanje pokazivača miša i, što je još važnije, taj isti uslužni program možete koristiti i za snimanje screencasts. Korisnici su imali mogućnost korištenja QuickTime za snimanje zaslona, ali za razliku od Appleovih ostalih dionica, QuickTime nikome nije najdraža aplikacija.
I dalje možete dodavati komentare zaslona nakon što ste ih snimili čak i nakon što ste onemogućili plutajuće sličice zaslona. Način uređivanja u osnovi su mogućnosti uređivanja dostupne u aplikaciji Preview, tako da sve što trebate učiniti je otvoriti snimku zaslona u Preview i tamo ga urediti.
traži
Najnoviji Postovi
Jednostavno premještanje, kopiranje datoteka, stvaranje tvrdih i simboličkih veza u Mac pretraživaču
Svi znamo da kada je u pitanju specifična operacija datoteke, Finde...
Stvaranje i uređivanje HTML web stranica na Mac računalu s HTMChen-om
Mrzite li svaki put donositi po jedan velik IDE radi jednostavnog p...
Okretanja glazbe struji glazbu prema žanrovima s radio stanica u traci izbornika Mac
Rotate li po različitim mrežnim radio stanicama kako biste pronašli...