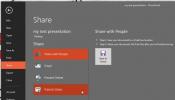Kako indeksirati tekst dokumenta Word 2010
Microsoft Word pruža vrlo korisnu značajku koja vam pomaže da odmah pronađete tekst, ključne riječi i pojmove. Kroz Riječ indeksiranje, pretraživanje određenog sadržaja izuzetno je jednostavno. U programu Word 2010 možete napraviti vlastite indekse odabirom teksta, a zatim označavanjem za indeksiranje. Omogućuje vam generiranje indeksa pomoću posebnih indeksnih polja koja se lako mogu stvoriti označavanjem teksta imp u dokumentu.
Ako ste autor dokumenta, onda potražite izraze koje ste upotrijebili u njemu i stvorite popis imp tekst, pojmovi ili čak određeni koncept korisni bi bili vašoj publici za pretraživanje dokument. Ovaj će post objasniti stvarnu upotrebu teksta označavanja i indeksiranja.
Pokrenite Word 2010, otvorite dokument u kojem želite označiti tekst za indeksiranje. Na primjer, uključili smo ogroman dokument, moramo stvoriti indeks važnih izraza koji se koriste u dokumentu.
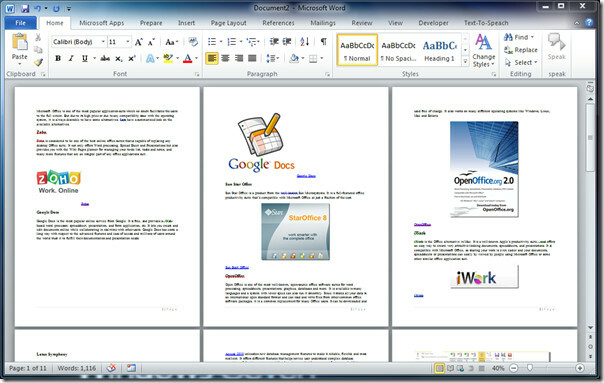
Za označavanje teksta za indeksiranje odaberite tekst koji želite indeksirati i idite na Reference, kliknite Označi unos.

Označi unos indeksa pojavit će se dijaloški okvir, pod Indeksom, Glavni unos, vidjet ćete odabrani tekst, možete unijeti i Subentry indeksirati. Iz Format broja stranice, omogućite odgovarajuću opciju za odabir načina na koji će se broj stranice prikazati s podacima o indeksu. Sada kliknite Označi sve indeksirati svaku pojavu odabranog teksta.
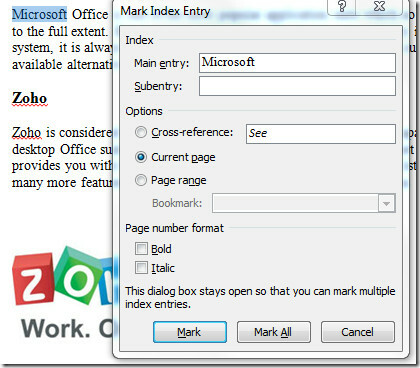
Ne morate zatvoriti dijaloški okvir, samo se kretati kroz dokument, zadržati Označi unos indeksa otvorite dijalog i odaberite više teksta za indeksiranje. Kao što možete vidjeti na snimku dolje, odabrali smo pojam Google iz dokumenta. Nakon klika u Označi unos indeksa dijaloški okvir automatski će prikazati odabrani tekst Glavni ulaz ulazna okna. Sada kliknite Označi sve indeksirati sve unose.
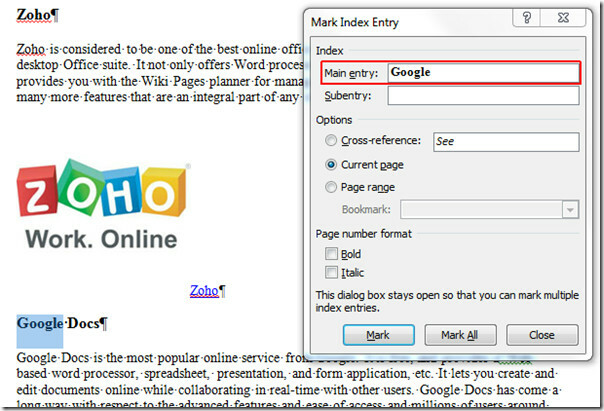
Dodat ćemo još jedan pojam koji će se indeksirati. Klik Označi sve, i onda Zatvoriti.
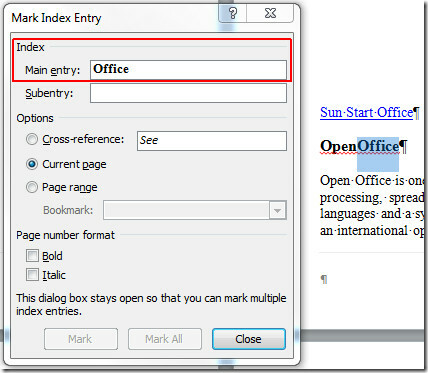
Nakon zatvaranja dijaloga, vidjet ćete čudne znakove i kodove s tekstom. Ne brinite, to je što u dokument nije dodala ništa i neće biti tiskano. Sada se pomaknite dolje do kraja dokumenta, vidjet ćete znak indeksa, kliknite pokraj njega da biste prikazali kursor za umetanje, kao što je prikazano na slici ispod.
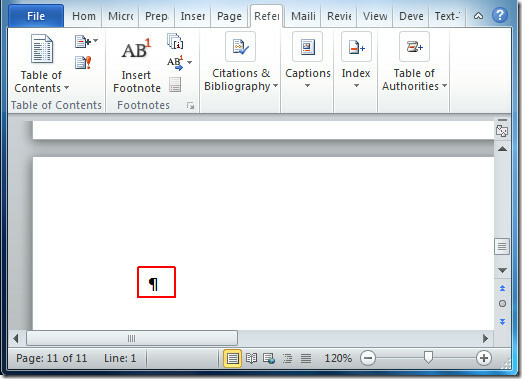
Sada idite na Reference i kliknite Umetni indeks.

Indeks pojavit će se dijaloški okvir od sada formati odaberite način na koji želite pokazati indeks Tip možete dodatno prilagoditi način na koji će se informacije o indeksu prikazati u dokumentu. Klik u redu nastaviti.

Nakon klika, indeks će se pojaviti, vidjet ćete pojmove koje ste odabrali za indeksiranje, s odgovarajućim brojevima stranica, kao što je prikazano na slici ispod.

Također možete provjeriti prethodno pregledane vodiče o korištenju Vodeni žig u Wordu 2010 & Upotreba organizatora za izgradnju blokova.
traži
Najnoviji Postovi
Kako u Excelu odabrati samo vidljive ćelije
Excel vam omogućuje sakrivanje stupaca i redaka. Ovo je sjajan nači...
Kako premjestiti sve nove e-poruke u mapu u programu Outlook putem brzih koraka
Outlook vam omogućuje stvaranje pravila za e-poštu koju šaljete i p...
Pronađite koji je slajd u vašoj PowerPoint prezentaciji najveći po veličini
PowerPoint vam omogućuje dodavanje različitih vrsta medijskih datot...