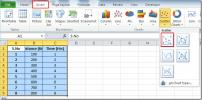Koristite RGB vrijednosti da biste postavili prilagođenu boju teksta u MS Officeu
Sve aplikacije Microsoft Office Suite imaju podršku za predložak; možete stvoriti standardni izgled dokumenta, zajedno s zaključanom ili unaprijed određenom shemom boja, postaviti margine i izgled te ih spremiti kao predložak. Aplikacije u Office Suiteu dolaze s puno unaprijed učitanih shema boja, ali ako vam one nisu dovoljne, uvijek možete napraviti svoje. Kad je riječ o bojama i shemama boja, možete odabrati zadane boje teme, nijansu jedne od zadanih boja ili postaviti prilagođenu boju. Ako u dokumentu pokušavate upotrijebiti boje svoje tvrtke, evo kako možete postići točno podudaranje s RGB vrijednostima boje.
Prvo odredite koje boje želite koristiti. Možete koristiti internetsku aplikaciju kao što je Pixlr i odabrati RGB vrijednosti različitih boja koje se koriste u logotipu vaše tvrtke ili biltenu tvrtke.
Jednom kada dobijete boje, otvorite dokument aplikacije Office. Zarad ovog posta, radili smo s MS Wordom. Za postavljanje boje, recimo za tekst, kliknite gumb Tekst boje na kartici Početna u okviru alata za font. U odjeljku "Standardne boje" kliknite "Više boja ...".

Otvorit će se okvir "Boje". Prebacite se na karticu "Prilagođeno" u okviru i provjerite je li model Color postavljen na RGB. Upotrijebite RGB vrijednosti koje želite koristiti za boju i postavite ih u poljima Crveno, Zeleno i Plavo. Kliknite U redu i boja će se primijeniti na tekst. To možete ponoviti za opcije boja "Ispunite" i "Označi". Idite naprijed i postavite boju za ostale elemente u dokumentu i spremite je kao predložak za buduću upotrebu.

Vizualno, boja će izgledati upravo onako kako ste je odabrali iz logotipa ili službenog dokumenta vaše tvrtke. U ispisu se može malo razlikovati ovisno o načinu ispisa aplikacija MS Office.
traži
Najnoviji Postovi
Excel 2010: Spajanje proračunskih tablica pomoću objedinjavanja podataka
Podatke obično održavamo na više radnih listova kako bismo provjeri...
Excel 2010: Scatter & Trendline
Ako ste cijeli dan uhvaćeni u labirint brojeva i vrijednosti u Exce...
Excel 2010: SUBTOTALNA funkcija
Sjećanje na sve funkcije koje pruža Excel 2010 nije moguće, ali tre...