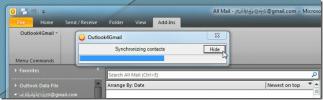Word 2010 organizator blokova blokova
Ako namjeravate započeti raditi na kolosalnom dokumentu u programu Word, možda će vam trebati nekoliko dana Organizator građevnih blokova moći će skratiti vrijeme koje je trebalo. Mnogobrojne galerije Building Block-a u Wordu 2010 dostupne su vam; Zaglavlja, podnožja, okviri s tekstom, naslovnice, vodeni žigovi itd. Kako bi vaš dokument izgledao profesionalnije i organiziranije. Word 2010 pruža način prilagođavanja građevnih blokova koji odgovaraju vašim potrebama. Stvaranje prilagođenih građevnih blokova vrlo je jednostavan zadatak, a možete ih dodati i relevantnim galerijama za buduću upotrebu. Ovaj će post staviti svjetlo na Building Blocks Organizer i kako mu dodati prilagođeni blok.
Za početak, pokrenite Word 2010, otvorite dokument za testiranje različitih atributa ove značajke. Za slučaj ćemo dodavati blokove u različitim galerijama.
Prvo ćemo dodati jednostavan naslov Brzi dio Galerija. Odaberite tekst koji želite dodati i pomaknite se do Umetnuti na kartici iz opcija Brzi dijelovi kliknite Spremite izbor u galeriju brzih dijelova.

Nakon klika, Stvorite novi građevni blok otvorit će se dijaloški okvir , dajte ovom brzom dijelu odgovarajuće ime, dodaćemo ga u Galeriju brzih dijelova, a s padajućeg popisa možete odabrati i drugu galeriju. Spremit ćemo ga u zadani format Building Blocks (.dotx). U Opcijama možete odabrati gdje želite umetnuti sadržaj. Klik u redu nastaviti.

Ako želite uključiti zaglavlje na drugu stranicu, ne morate je ponovo pisati, s Brzi dijelovi opcije, kliknite naslov kao na slici ispod.

Ako želimo stvoriti vodeni žig i moramo ga uključiti, u zadanu galeriju vodenih žigova. Odabrat ćemo tekst i ponoviti postupak do postizanja Stvorite novi građevni blok dijaloški. Dajte mu ime, odaberite Vodeni žig iz Galerija padajućeg popisa i kliknite U REDU.

Sada se vodeni žig uspješno dodaje u galeriju vodenih žigova. Dođite do Izgled stranica karticu i od Vodeni žig galerije, kliknite novo dodani vodeni žig.

Nakon klika vidjet ćete vodeni žig koji će biti dodan na svakoj stranici dokumenta.
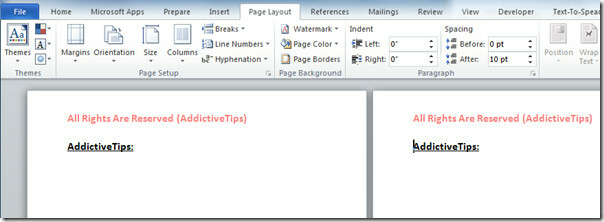
Ako želite dokumentu dodati naslovnicu, izradite je i posegnite za Stvorite novi građevni blok dijaloškom okviru, dodijelite naziv građevinskom bloku i odaberite Naslovnice iz Galerija, kao što je prikazano na slici ispod. Klik U redu nastaviti.

Sada možete dodati novo kreiranu naslovnicu iz zadane galerije naslovne stranice, prijeđite na karticu Umetanje, a na naslovnici odaberite novostvorenu naslovnicu, kao što je prikazano na slici ispod.

Nakon klika automatski će dodati naslovnicu u dokument.

Za dodavanje, uređivanje i brisanje građevnih blokova idite na Umetnuti karticu, od Brzi dijelovi klik Organizator građevnih blokova.
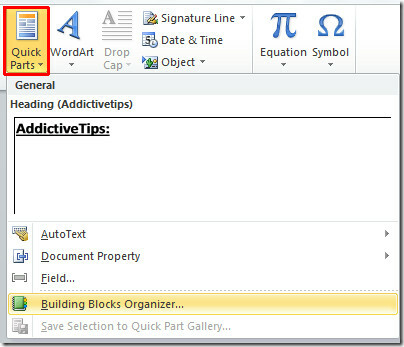
Doći ćete Organizator građevinskog bloka dijalog. Sa dna dijaloškog prozora možete dodavati, uređivati, brisati blokove klikom na odgovarajuće gumbe. Kao što možete vidjeti na snimci zaslona u nastavku, uređujemo novostvoreni blok (Savjeti ovisnosti).
Predstavlja sve blokove, uključujući ugrađene galerije, stoga budite vrlo pažljivi kada pokušavate urediti, izbrisati građevni blok.

Nakon zatvaranja dokumenta Word će vas pitati želite li spremiti promjene u Building Blocks.dotx. Klik Uštedjeti koristiti novostvorene građevne blokove u budućnosti.

Pomoću ove značajke programa Word 2010 možete dodati nove blokove kako biste ubrzali proces stvaranja dokumenata. Gore navedeni primjeri imaju za svrhu dati vam ideju da možete puno učiniti sa svojim dokumentom. Dakle, ako stvarate ogroman dokument, dajte mu vrtlog.
Također možete provjeriti prethodno pregledane vodiče o tome Kako to učiniti Umetnite audio datoteku u Microsoft Word & Povratak na posljednju editiranu liniju u programu Word 2010.
traži
Najnoviji Postovi
Dodatak Outlook4Gmail sinkronizira Neograničeno Google kontakte s Outlookom 2010
Koristite li zasebnu aplikaciju za sinkronizaciju Outlook kontakata...
Iskopiranje pošte dodaje napredne opcije povezane s e-poštom u programu Outlook 2010
Obnovljene opcije povezane s e-poštom u programu Outlook 2010 omogu...
Popravak ne može promijeniti licenčni ključ proizvoda Microsoft Office 2010
Ako imate problema s promjenom licencnog ključa sustava Office 2010...