Platno u OneNote 2010
OneNote 2010 nesumnjivo korisnicima pruža vrhunsko okruženje za bilježenje, no ipak morate ručno kretati kroz odjeljke i bilježnice. Nedavno je Microsoft Labs izradio dodatak koji pruža fascinantno i privlačno iskustvo rada na OneNote odjeljcima. Platno za OneNote je dodatak koji će revolucionirati način bilježenja pružanjem dinamičnih i širokih platna za kretanje kroz odjeljke i bilježnice pod jednom kapuljačom.
Uz prošireni horizont panorame prijenosnih računala, možete dodavati, uređivati odjeljke i spremnike. To vam omogućuje da promijenite njihovu veličinu prozora radi označavanja važnosti, prikažite ideje, koncepte i pojmove i sl. Istovremeno u različitim odjeljcima. Ono što ga izdvaja je mogućnost sinkronizacije s OneNote 2010.
Pri prvom pokretanju Platno za OneNote app, od vas će se tražiti da unesete oneNote bilježnice u Platno. Obavezno koristite javno računalo na kojem postoji rizik od vanjskih napada.
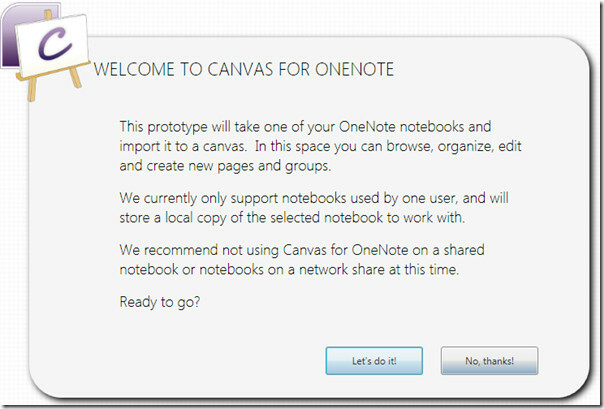
Klik Učinimo to! gumb i vidjet ćete prvi korak postupka uvoza, samo odaberite bilježnicu koju želite uvesti. Također možete stvoriti novu bilježnicu s kojom biste započeli ispočetka.

Kad odabere željenu bilježnicu, započet će uvoz. Vidjet ćete platna koja sadrže vaše bilježnice i odgovarajuće odjeljke.
Platno je pretežno dinamično i glatko da će vam pružiti najbolji doživljaj navigacije. Glavni prozor platna je vaš radni prostor. Miš je glavni igrač ovdje jer možete kliknuti desnim i lijevim klikom manipulirati cijelim platnom. Za povećavanje / smanjivanje platna pomaknite se s kotačićem miša u smjeru prema naprijed ili nazad. Jedan lijevi i desni klik također mogu učiniti trik za povećavanje ili smanjivanje platna. Na bilježnicama, odjeljcima istovremeno možete zapisati bilo gdje, a da pritom ne budete ručno otvarali bilježnicu. Usporedba različitih dijelova bilježnica bila bi vrlo jednostavna.
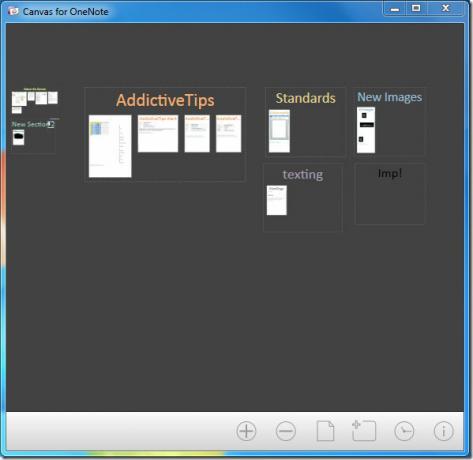
Pretpostavimo da želimo dodati sadržaj u AddictiveTips spremnika, zumirajte u platno da biste bliže pogledali odjeljke.
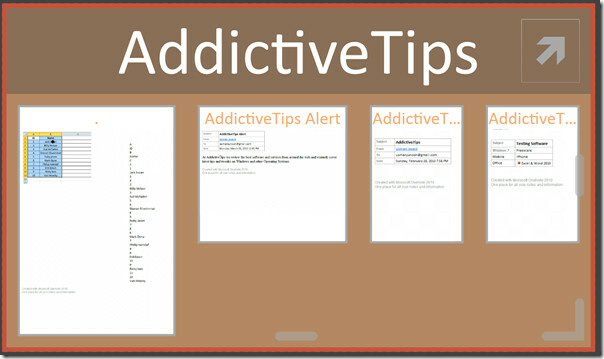
Dvaput kliknite željeni odjeljak da biste ga otvorili. Primijetit ćete da će platno izblijediti i prikazat će se odjeljak s određenim OneNoteom koji vas ostavlja dodajte sve što želite pružajući potpuno iste značajke i alate koji ste koristili u Jedna nota.
Kada završite s uređivanjem, kliknite Povratak na platno.

Vidjet ćete novo uređeni odjeljak u odjeljku AddictiveTips kao što je prikazano na slici ispod.
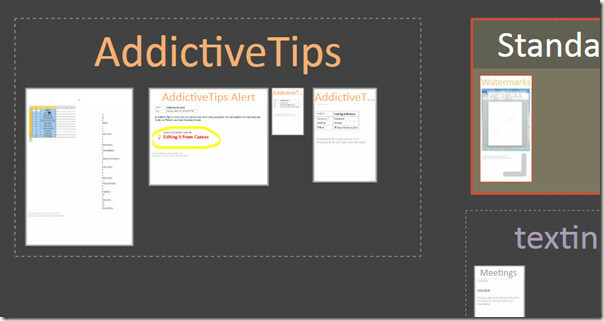
Da biste prilagodili fasadu spremnika, na raspolaganju su vam različite mogućnosti. Promjena pogleda na njega je vrlo jednostavna, samo kliknite gumb sa strelicom u gornjem desnom dijelu spremnika da biste promijenili naziv spremnika i njegovu boju.

Nakon klika Opcije grupe će se pojaviti, možete izmijeniti ime i primijeniti željenu boju u spremnik. Dostupan je popis različitih boja koje se kreću od pune do oneNote posebne boje. Odaberite boju za ukrašavanje na željeni način.

Dajte mu željeno ime i kliknite Primjeni.

Kao što vidite, spremnik je napunjen grimizno crvenim bojama kako je specificirano.

Za stvaranje novih stranica i novih spremnika kliknite odgovarajuće gumbe koji se nalaze na dnu prozora Canvas.

Još jedna fascinantna značajka je traka prikaza aktivnosti koja vam omogućuje da vidite vremensku traku aktivnosti. Jednostavno možete provjeriti koliko ste dana proveli radeći u istom kontejneru ili u odjeljcima. Pomicanje trake za pomicanje pogleda aktivnosti kroz prozor prikazat će vam aktivne odjeljke u definiranom vremenskom traku.
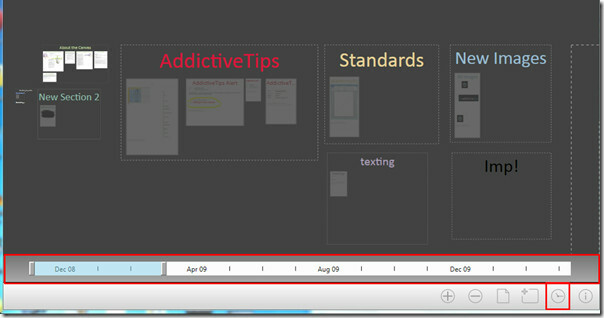
Mjesec / datum možete istaknuti na traci prikaza aktivnosti, a odjeljci će se prikazati kao aktivni u prozoru platna.
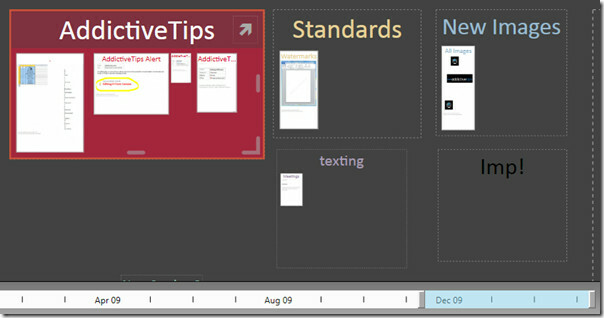
Ako želite dodati postojeći odjeljak iz OneNote-a, morate dodati u Canvas iz usluge OneNote. Za to pokrenite OneNote 2010 i samo povucite i ispustite željeni odjeljak u Platno bilježnica okno, kao što je prikazano na slici ispod.
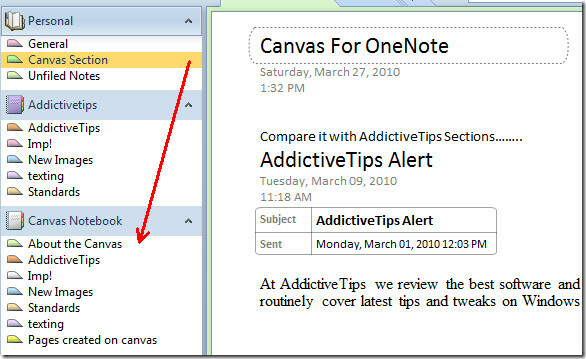
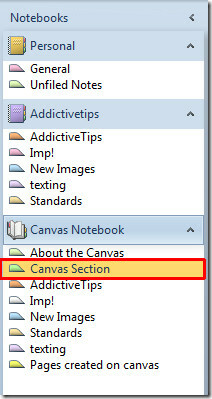
Ako je kojim slučajem nećete moći vidjeti na platnu, zatvorite Platno i uklonite sve nerede s OneNote 2010 Platno bilježnica okno, ostavljajući samo važne, kao što je prikazano na slici ispod.

A sad idite na;
C: \ Users \ <
Izbrisati slike mapu i Canvas.xml datoteka i Otvori Platno za OneNote app. Sada ćete vidjeti Platno aplikacija koja sadrži sve odjeljke koje ste dodali ranije u OneNote 2010 Platno bilježnica okno.
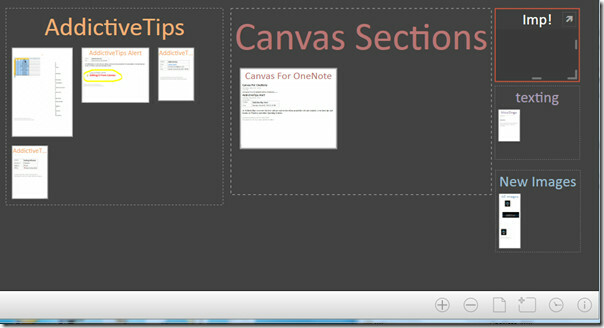
Radi na Windows 7, Windows Vista i Windows XP. Podržava i OneNote 2010, i OneNote 2007.
Preuzmite platno za OneNote
traži
Najnoviji Postovi
Poništite sve promjene na prezentacijskom dijapozitivu PowerPoint 2010
Formatiranje prezentacijskog dijapozitiva PowerPointa je jednostavn...
Tweet Iz Outlooka 2010 [Twitter Add-In]
Microsoft planira izdati Outlook Social Connectors za povezivanje O...
Pristup 2010: Uvoz kontakata iz Outlook adresara
Microsoft Outlook 2010 jedna je od najboljih aplikacija za upravlja...

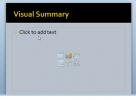
![Tweet Iz Outlooka 2010 [Twitter Add-In]](/f/ff2ecd2ebd9700d80ae85ba5cb98d5fd.jpg?width=680&height=100)
